在当今数字化时代,Microsoft Word 作为一款强大的文字处理软件,广泛应用于办公、学习和个人文档创作等场景,有时候我们可能会遇到没有安装 Microsoft Word 软件或者需要在其他设备上快速编辑文档的情况,这时候学会自己制作简单的 Word 文档就显得尤为重要,本文将详细介绍怎么自己制作 Word 文档,包括创建空白文档、设置页面格式、添加文本内容、插入图片和表格等基本操作步骤,让你轻松掌握 Word 文档的制作技巧。
创建空白文档
要制作 Word 文档,首先需要创建一个空白文档,打开 Microsoft Word 软件后,你会看到一个简洁的界面,通常会自动显示一个名为“文档 1”的空白文档,如果没有自动出现,你可以通过点击左上角的“文件”菜单,选择“新建”选项来创建一个新文档。
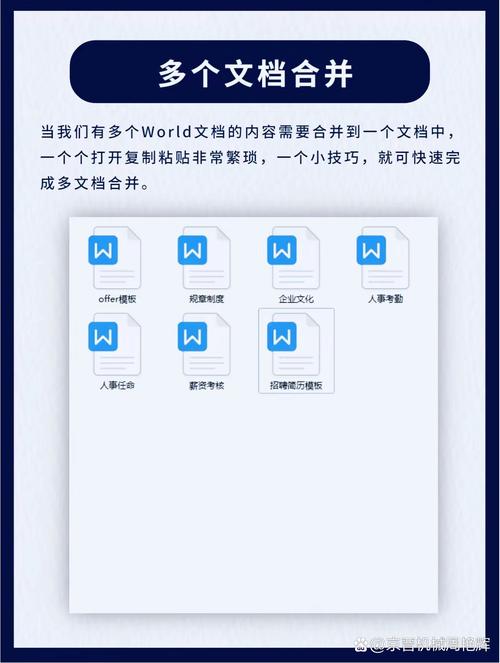
设置页面格式
在开始输入文本之前,我们可以先对页面格式进行一些基本设置,如纸张大小、页边距、字体样式等。
纸张大小:点击页面布局或布局选项卡,在页面设置组中选择纸张大小下拉菜单,可以选择常见的 A4、Letter 等纸张规格,也可以自定义纸张尺寸。
页边距:同样在页面设置组中,点击页边距按钮,选择合适的页边距预设值,如普通、宽、窄等,你也可以点击“自定义页边距”来精确设置上下左右的页边距数值。
字体样式:在开始选项卡的字体组中,你可以设置字体类型(如宋体、黑体、Times New Roman 等)、字号大小(如 12 号、14 号等)以及字体颜色,还可以通过加粗、倾斜、下划线等功能按钮来对文本进行格式化。
设置好页面格式后,就可以开始在文档中输入文本内容了,直接在文档编辑区域中单击鼠标左键,光标会出现在相应位置,然后你就可以开始输入文字了,在输入过程中,你可以随时使用上述提到的字体样式设置功能来调整文本的格式。
如果你想对文本进行段落排版,可以使用段落组中的功能按钮,设置行距(单倍行距、1.5 倍行距、固定值等)、缩进(首行缩进、悬挂缩进等)以及对齐方式(左对齐、居中对齐、右对齐、两端对齐等)。

插入图片
为了使文档更加生动形象,我们还可以插入图片,将光标定位到你想要插入图片的位置,然后点击插入选项卡中的“图片”按钮,在弹出的文件对话框中,选择本地计算机上的图片文件,点击“插入”按钮即可将图片插入到文档中,插入图片后,你可以选中图片,通过图片工具选项卡来调整图片的大小、位置、环绕方式等属性,以达到理想的排版效果。
插入表格
如果需要在文档中展示一些数据信息,插入表格是一个很好的方法,点击插入选项卡中的“表格”按钮,在下拉菜单中可以通过拖动鼠标选择表格的行数和列数来创建一个简单的表格,也可以选择“插入表格”选项,在弹出的插入表格对话框中精确指定表格的行数和列数以及列宽等参数,创建表格后,你可以在表格的各个单元格中输入数据,并通过表格工具选项卡来设置表格的边框样式、底纹颜色、对齐方式等格式。
| 表格行数 | 表格列数 | 表格用途示例 |
| 3 | 4 | 课程表安排 |
| 5 | 3 | 销售数据统计 |
| 6 | 6 | 项目进度跟踪 |
保存文档
完成文档的制作后,记得及时保存,点击左上角的“文件”菜单,选择“保存”或“另存为”选项,如果是第一次保存,需要选择保存的位置并输入文件名,然后点击“保存”按钮,建议将文件保存为 Word 文档格式(*.docx),以便于后续编辑和兼容性考虑。
FAQs
问题 1:如何在 Word 文档中快速调整段落间距?
答:除了使用段落组中的行距按钮设置外,还可以通过快捷键来快速调整段落间距,选中需要调整的段落,然后按下“Ctrl + 1”组合键可以设置单倍行距;按下“Ctrl + 2”组合键可以设置两倍行距;按下“Ctrl + 5”组合键可以设置 1.5 倍行距。
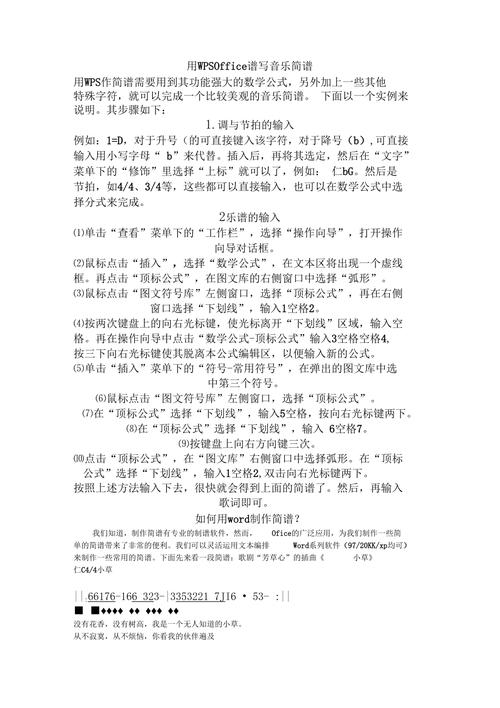
问题 2:插入的图片在 Word 文档中总是不能很好地排版,有什么解决办法?
答:当插入的图片排版不理想时,可以尝试以下几种方法,选中图片后,在图片工具选项卡中设置合适的环绕方式,如四周型环绕、紧密型环绕等,使图片能够与文字更好地融合,可以通过调整图片的大小和位置来达到理想的排版效果,如果还是不满意,可以考虑使用文本框将图片和相关文字组合在一起,这样更方便控制它们的整体排版。
以上内容就是解答有关怎么自己制作word的详细内容了,我相信这篇文章可以为您解决一些疑惑,有任何问题欢迎留言反馈,谢谢阅读。
内容摘自:https://news.huochengrm.cn/cydz/20948.html
