在Word中输入方块字的详细教程
在Microsoft Word文档中,有时我们需要输入一些特殊的字符或符号,比如方块字,这些方块字可以用于多种用途,例如制作表格、填充空白区域或者作为装饰元素,下面将详细介绍如何在Word中输入方块字。
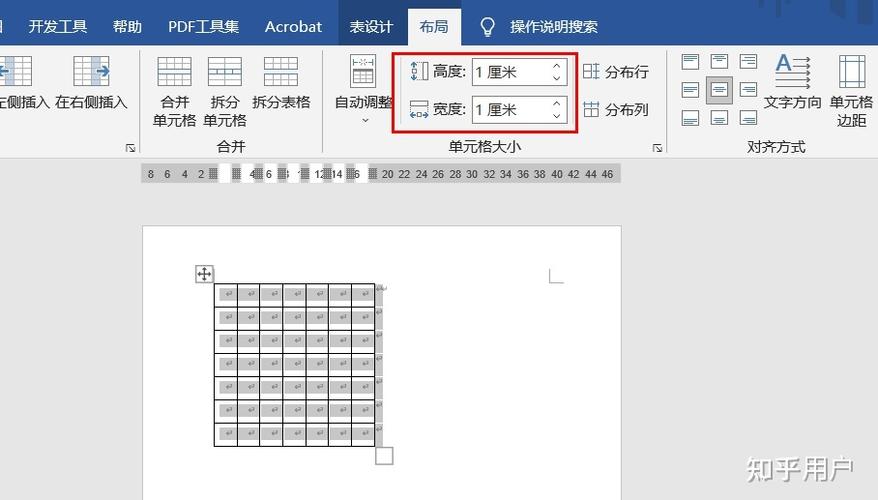
方法一:使用符号插入功能
1、打开Word文档
启动Microsoft Word并打开你需要编辑的文档。
2、定位光标
将光标放置在你希望插入方块字的位置。
3、进入符号插入界面
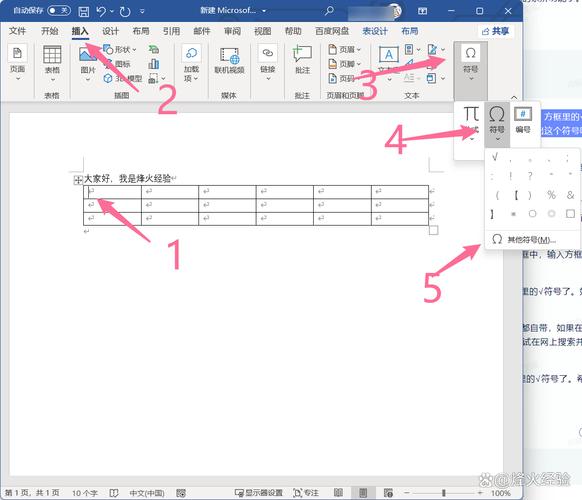
点击菜单栏中的“插入”选项卡。
找到“符号”组,点击“符号”按钮旁边的小箭头,选择“更多符号”。
4、选择字体和子集
在弹出的“符号”对话框中,选择字体为“Wingdings”或类似的字体。
在子集下拉菜单中,选择适当的子集(如“几何形状”)。
5、选择方块符号
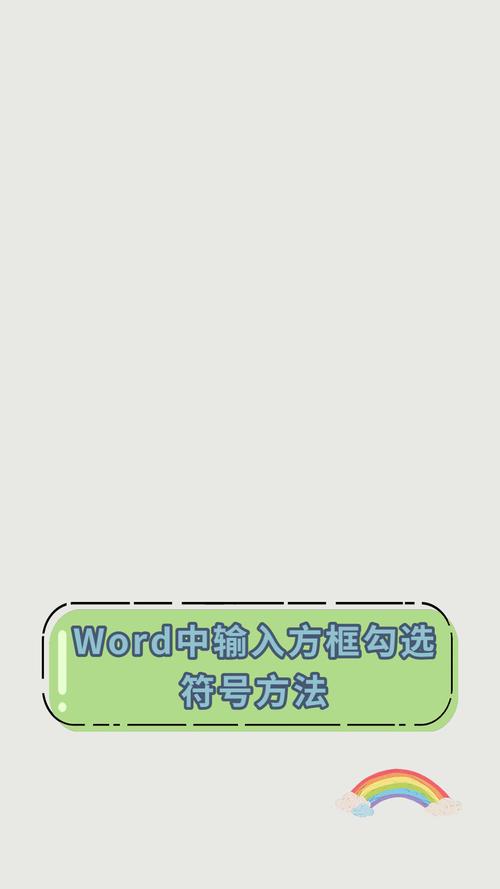
浏览符号列表,找到所需的方块符号,通常这些符号位于符号列表的前几页。
选中符号后,点击“插入”按钮将其添加到文档中。
重复以上步骤,直到插入足够的方块字。
6、关闭对话框
完成后,点击“关闭”按钮退出“符号”对话框。
方法二:使用快捷键输入
1、打开Word文档
启动Microsoft Word并打开你需要编辑的文档。
2、切换到符号字体
按快捷键Ctrl +Shift +B 切换到“Wingdings”字体。
3、输入字母得到方块
直接在键盘上输入字母,即可显示对应的方块符号,输入大写字母“A”会显示一个特定的方块符号。
继续输入其他字母以获得不同的方块符号。
4、恢复默认字体
完成输入后,再次按Ctrl +Shift +B 切换回默认字体。
方法三:复制粘贴法
1、打开Word文档
启动Microsoft Word并打开你需要编辑的文档。
2、准备方块字源
打开一个在线符号生成器网站,特殊符号大全在线工具”(https://www.yaoweibin.com/SpecialCharacters)或其他类似网站。
在网站上选择“Wingdings”字体,并找到需要的方块符号。
3、复制符号
选中所需的方块符号,右键单击并选择“复制”,或者使用快捷键Ctrl +C。
4、粘贴到Word文档
回到你的Word文档,将光标置于希望插入方块的位置,然后右键单击并选择“粘贴”,或者使用快捷键Ctrl +V。
5、重复操作
根据需要重复上述步骤,复制并粘贴更多的方块符号。
方法四:使用自动更正功能批量插入
1、打开Word文档
启动Microsoft Word并打开你需要编辑的文档。
2、打开自动更正设置
点击菜单栏中的“文件”选项卡,选择“选项”。
在“Word选项”对话框中,选择“校对”选项卡,然后点击“自动更正选项”。
3、添加自动更正条目
在“自动更正”对话框中,切换到“自动更正”选项卡。
在“替换”框中输入一个简短的代码(“@@”),在“替换为”框中输入对应的方块符号。
点击“添加”按钮,然后点击“确定”保存设置。
4、使用代码插入方块字
回到文档中,输入你设定的代码(如“@@”),Word会自动将其替换为你之前定义的方块符号。
重复输入代码以批量插入多个方块符号。
通过以上几种方法,你可以在Word文档中轻松地输入各种方块字,无论是使用符号插入功能、快捷键、复制粘贴还是自动更正功能,都能帮助你快速实现这一目标,根据实际需求选择合适的方法,提高工作效率。
FAQs
Q1: 如何在Word中使用快捷键快速插入方块字?
A1: 你可以按快捷键Ctrl +Shift +B 切换到“Wingdings”字体,然后直接输入字母来获取相应的方块符号,完成输入后,再次按Ctrl +Shift +B 切换回默认字体。
Q2: 如何批量插入相同的方块字?
A2: 你可以使用Word的自动更正功能来实现批量插入,打开“Word选项”,进入“校对”选项卡,点击“自动更正选项”,在“替换”框中输入一个代码(如“@@”),在“替换为”框中输入对应的方块符号,点击“添加”保存设置,然后在文档中输入该代码,Word会自动将其替换为方块符号。
小伙伴们,上文介绍word方块怎么打字的内容,你了解清楚吗?希望对你有所帮助,任何问题可以给我留言,让我们下期再见吧。
内容摘自:https://news.huochengrm.cn/cydz/20949.html
