在现代办公软件中,Word 表格是一种非常实用的工具,它不仅可以帮助我们清晰地展示数据,还能方便地进行数据统计,无论是日常办公还是学术研究,掌握 Word 表格的统计功能都能大大提高工作效率,本文将详细介绍如何使用 Word 表格进行统计,包括基本操作、函数应用以及常见问题的解答。
基本操作
1、创建表格
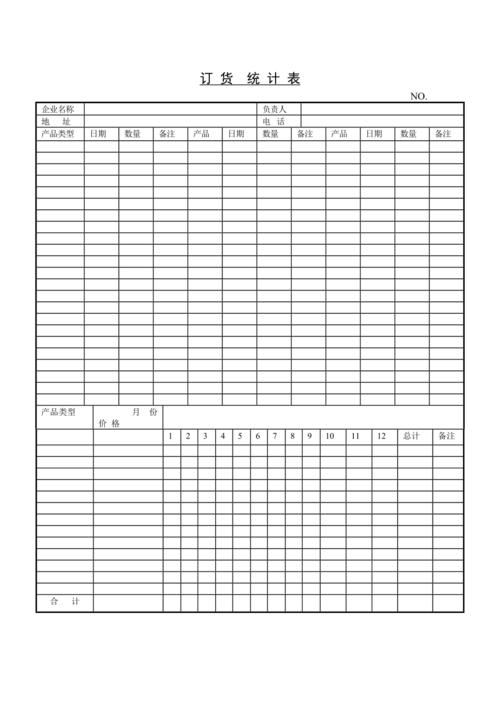
我们需要创建一个 Word 表格,打开 Word 文档,点击“插入”选项卡,选择“表格”,然后根据需要选择行数和列数,也可以使用快捷键“Alt + Shift + 数字键”快速插入指定大小的表格。
2、输入数据
创建好表格后,就可以开始输入数据了,将光标定位到表格的单元格中,直接输入数据即可,如果需要对数据进行格式设置,可以使用“开始”选项卡中的字体、段落等工具。
3、选择表格
在进行统计之前,需要先选择要统计的表格区域,将鼠标移到表格左上角,当出现十字箭头时,点击即可选中整个表格,也可以使用键盘快捷键“Ctrl + A”全选文档内容,然后再手动调整选择范围。
4、查看数据
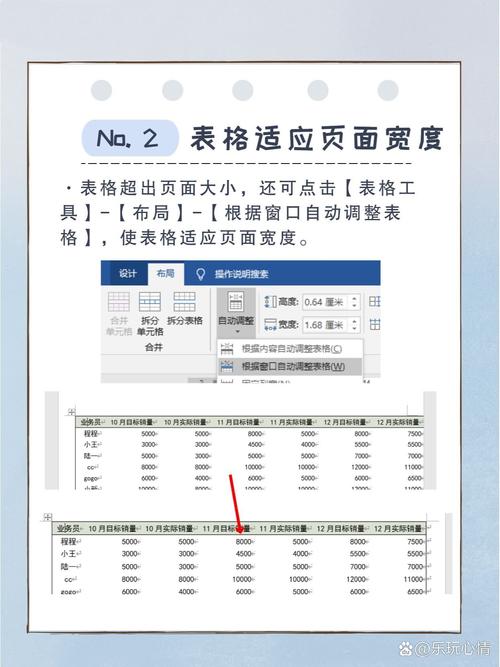
选中表格后,可以在“表格工具”选项卡中找到“设计”和“布局”两个子选项卡,在这里可以对表格的样式、边框、对齐方式等进行设置,还可以通过“布局”选项卡中的“数据”组来查看表格中的数据。
函数应用
1、SUM 函数
SUM 函数用于计算一组数值的总和,要计算 A1 到 A5 单元格中数据的和,可以在 B1 单元格中输入“=SUM(A1:A5)”,然后按回车键即可得到结果。
2、AVERAGE 函数
AVERAGE 函数用于计算一组数值的平均值,要计算 A1 到 A5 单元格中数据的平均值,可以在 B1 单元格中输入“=AVERAGE(A1:A5)”,然后按回车键即可得到结果。
3、COUNT 函数
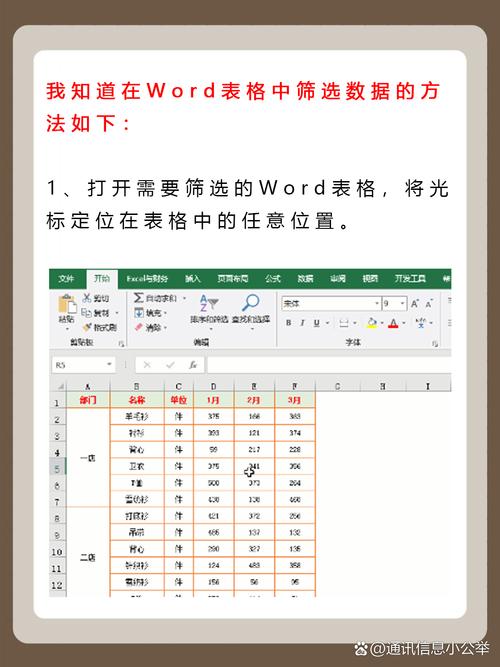
COUNT 函数用于计算一组数值中非空单元格的数量,要计算 A1 到 A5 单元格中非空单元格的数量,可以在 B1 单元格中输入“=COUNT(A1:A5)”,然后按回车键即可得到结果。
4、MAX 函数
MAX 函数用于返回一组数值中的最大值,要找到 A1 到 A5 单元格中的最大值,可以在 B1 单元格中输入“=MAX(A1:A5)”,然后按回车键即可得到结果。
5、MIN 函数
MIN 函数用于返回一组数值中的最小值,要找到 A1 到 A5 单元格中的最小值,可以在 B1 单元格中输入“=MIN(A1:A5)”,然后按回车键即可得到结果。
高级应用
1、排序与筛选
Word 表格还提供了排序和筛选功能,可以帮助我们更好地分析数据,选中表格后,在“表格工具”选项卡的“布局”子选项卡中可以找到“排序”和“筛选”按钮,通过这两个功能,可以根据需要进行数据的排序和筛选。
2、图表制作
除了基本的数据统计外,Word 还可以将表格数据转换为图表,以便更直观地展示数据,选中表格后,在“插入”选项卡中选择“图表”,然后根据提示选择合适的图表类型即可。
3、数据透视表
对于更复杂的数据分析需求,Word 还支持创建数据透视表,虽然 Word 的数据透视表功能相对 Excel 来说较为简单,但对于一些基本的分析任务还是可以胜任的,选中表格后,在“插入”选项卡中选择“数据透视表”,然后根据提示进行操作即可。
注意事项
1、在进行数据统计时,确保数据的准确性和完整性是非常重要的,如果表格中存在空白单元格或错误数据,可能会导致统计结果不准确。
2、在使用函数进行统计时,要注意函数的参数范围和语法规则,如果参数设置不正确,可能无法得到正确的结果。
3、在进行排序和筛选操作时,要根据实际需求选择合适的排序方式和筛选条件,避免误操作导致数据混乱。
4、在制作图表和数据透视表时,要根据数据的特点和分析目的选择合适的图表类型和布局方式,以便更好地展示数据。
相关问答 FAQs
问题一:如何在 Word 表格中快速填充连续的数字?
答:在 Word 表格中快速填充连续的数字可以通过以下步骤实现:在第一个单元格中输入起始数字;将光标定位到该单元格的右下角,当出现黑色十字填充柄时,按住鼠标左键不放并拖动到需要填充的最后一个单元格;在弹出的“自动填充选项”菜单中选择“填充序列”即可,这样就可以快速填充连续的数字了。
问题二:如何在 Word 表格中使用公式进行统计?
答:在 Word 表格中使用公式进行统计可以通过以下步骤实现:将光标定位到需要显示统计结果的单元格;在该单元格中输入等号“=”,接着输入相应的公式和参数;按回车键即可得到统计结果,要计算 A1 到 A5 单元格中数据的和,可以在 B1 单元格中输入“=SUM(A1:A5)”,然后按回车键即可得到结果。
Word 表格的统计功能非常强大,通过掌握基本操作和函数应用,可以轻松地完成各种数据统计任务,还可以利用排序、筛选、图表制作等功能进一步分析和展示数据,在实际使用中,要注意数据的准确性和完整性,以及公式的正确使用,希望本文的介绍能够帮助大家更好地利用 Word 表格进行数据统计工作。
小伙伴们,上文介绍word表格怎么统计的内容,你了解清楚吗?希望对你有所帮助,任何问题可以给我留言,让我们下期再见吧。
内容摘自:https://news.huochengrm.cn/cydz/21509.html
