在现代办公环境中,Word 软件作为文档处理的重要工具,除了能够进行文字编辑外,还具备强大的图形制作功能,无论是制作简单的图表、流程图,还是复杂的组织结构图、数据可视化图形,Word 都能轻松应对,下面就详细介绍一下 Word 中制作各种图形的方法和技巧。
一、基本图形绘制
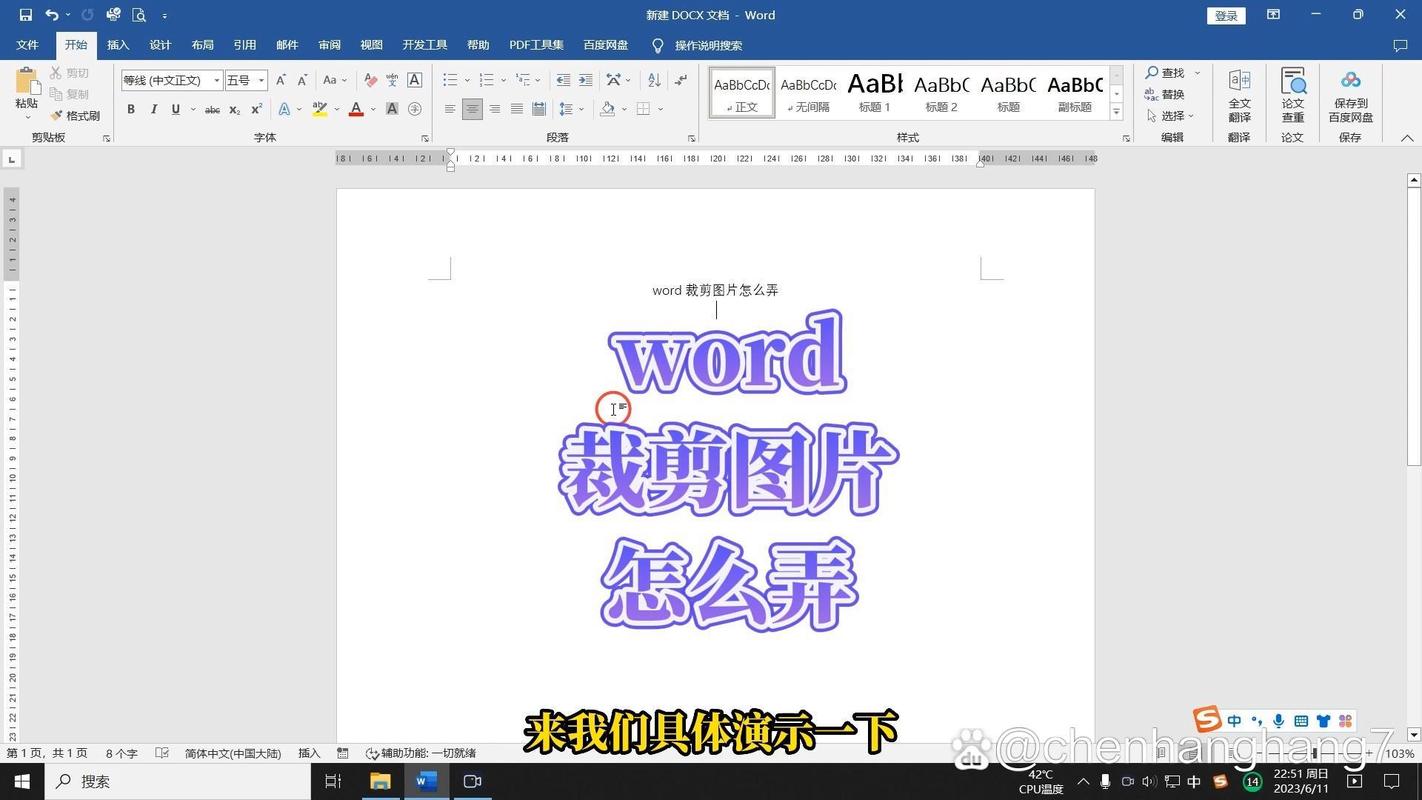
1、插入形状
打开 Word 文档,切换到“插入”选项卡,在“插图”组中点击“形状”按钮,会弹出各种基本形状的下拉菜单,如矩形、圆形、箭头、线条等,选择你需要的形状后,鼠标指针会变成十字形状,在文档中合适的位置拖动鼠标即可绘制出相应形状,绘制一个矩形,只需在页面上按下鼠标左键并拖动,释放鼠标后就会生成一个矩形图形。
绘制完成后,可以通过调整控制点来改变图形的大小和形状,对于矩形来说,将鼠标放在四个角的控制点上拖动可以同时改变长和宽;放在四条边上的控制点拖动则只改变对应的长度或宽度,圆形的控制点操作类似,不过由于圆形是特殊的形状,其长和宽的比例始终保持一致,所以只能通过拖动控制点来改变圆的直径大小。
2、设置形状样式
选中绘制好的图形,在“绘图工具 格式”选项卡中可以进行多种样式设置,在“形状样式”组里,有预设的各种颜色、线条粗细和虚线样式等组合样式,直接点击即可应用到所选图形上,如果想要自定义颜色,可以点击“形状填充”按钮,在弹出的颜色列表中选择合适的颜色,包括纯色、渐变色甚至图片填充等选项。
对于线条样式,点击“形状轮廓”按钮,可以选择线条的颜色、粗细和线型,比如可以将矩形的边框设置为红色、3 磅粗的实线,使其更加突出醒目,还可以设置形状的效果,如阴影、映像、发光、柔化边缘、棱台和三维旋转等,这些效果能够为图形增添立体感和层次感,使图形看起来更加生动逼真,为一个圆形添加阴影效果,可以营造出一种悬浮的感觉,仿佛圆形是从页面上凸起的一样。
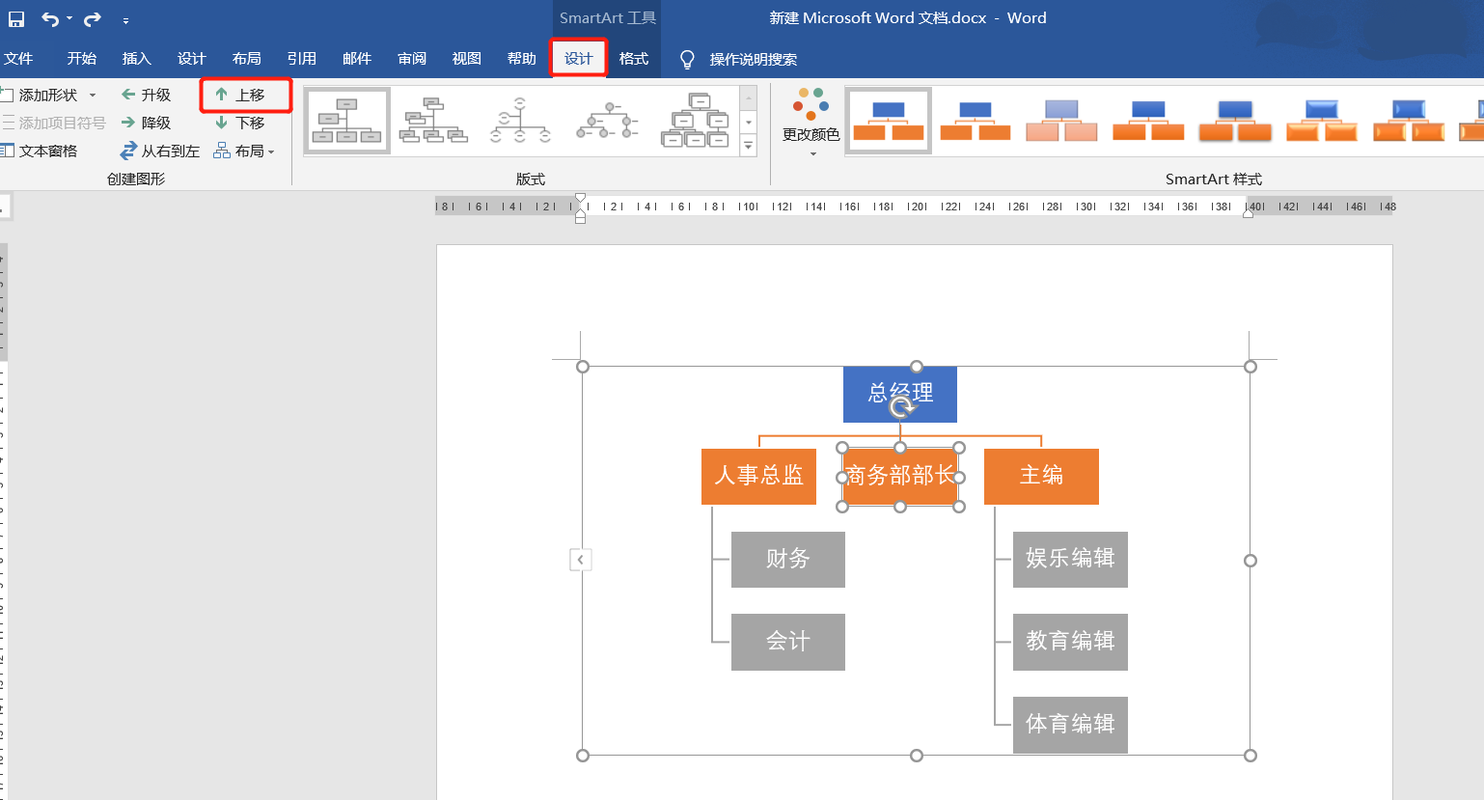
二、组合图形与对齐方式
1、组合图形
当需要将多个简单图形组合成一个复杂图形时,可以使用“组合”功能,先分别绘制好各个简单图形,然后按住 Ctrl 键依次选中这些图形,再右键单击其中一个图形,在弹出的菜单中选择“组合”,这样多个图形就被组合成了一个整体,组合后的图形可以作为一个单独的对象进行移动、复制、缩放等操作,而不会破坏各个子图形之间的相对位置和关系。
要制作一个简单的房子图形,可以先绘制一个矩形作为房子的主体,再绘制一个三角形作为屋顶,然后将这两个图形组合在一起,就得到了一个完整的房子形状,如果后续需要对这个房子图形进行整体操作,如移动到页面的其他位置或者调整大小,只需要对组合后的图形进行操作即可,而无需分别操作每个子图形。
2、对齐与分布
在绘制多个图形时,为了使它们排列整齐美观,Word 提供了对齐和分布功能,选中需要对齐或分布的图形(可以是多个单独图形或组合图形),在“绘图工具 格式”选项卡的“排列”组中,点击“对齐”按钮,会出现多种对齐方式的选项,如左对齐、居中对齐、右对齐、顶端对齐、垂直居中对齐、底端对齐等,根据实际需求选择合适的对齐方式,可以让图形在水平或垂直方向上快速对齐。

同样地,在“排列”组中还有“对齐所选对象”和“横向分布”两个按钮。“对齐所选对象”可以根据所选图形的边界或中心点进行精确对齐,例如将几个图形的中心点对齐到同一条水平线上。“横向分布”则是将所选图形在水平方向上按照一定的间距均匀分布,使它们之间的距离相等,这在制作一些有规律排列的图形阵列时非常有用,比如制作一排等距排列的圆形图标等。
三、使用 SmartArt 图形
1、插入 SmartArt
Word 中的 SmartArt 图形是一种智能化的图形工具,它提供了多种预设的图形模板,方便用户快速创建各种类型的图形,如流程图、循环图、层次结构图、关系图等,要插入 SmartArt 图形,切换到“插入”选项卡,在“插图”组中点击“SmartArt”按钮,会弹出“选择 SmartArt 图形”对话框,在该对话框中有多种类别的图形可供选择,如“流程”“层次结构”“循环”“关系”等。
如果要制作一个公司的组织架构图,可以在“层次结构”类别中选择一个合适的模板,如“组织结构图”模板,然后点击“确定”按钮,Word 文档中就会出现所选的 SmartArt 图形框架,用户可以在图形的各个节点处输入相应的文本内容,如部门名称、职位名称等,从而快速生成一个专业的组织架构图。
2、自定义 SmartArt 图形
插入 SmartArt 图形后,还可以对其进行自定义修改,选中整个 SmartArt 图形,在“SmartArt 工具 设计”选项卡中可以更改图形的颜色、样式和布局,点击“更改颜色”按钮,可以选择不同的颜色主题来搭配文档的整体风格;点击“SmartArt 样式”按钮,可以选择各种预设的图形样式,如三维样式、阴影样式等,使图形更加美观;点击“布局”按钮,可以调整图形的结构布局,如增加或减少节点、更改节点之间的关系等。
还可以在“SmartArt 工具 格式”选项卡中对单个图形元素进行格式设置,如设置形状的填充颜色、轮廓颜色、字体格式等,通过这些自定义操作,用户可以根据自己的需求将 SmartArt 图形修改得更加符合个性化要求。
FAQs
1、问题:在 Word 中绘制的图形如何取消组合?
解答:如果需要取消已经组合的图形,选中组合后的图形,然后右键单击,在弹出的菜单中选择“取消组合”,需要注意的是,有些经过多次组合操作的复杂图形可能需要多次执行“取消组合”命令才能完全分解成原始的单个图形。
2、问题:如何将 Word 中的图形导出为图片格式?
解答:选中要导出的图形(可以是单个图形或组合图形),然后按下键盘上的“Ctrl+C”快捷键进行复制,接着打开图像编辑软件(如 Photoshop 等)或者支持粘贴图像的文档编辑软件(如 PowerPoint 等),在其中按下“Ctrl+V”快捷键进行粘贴,此时粘贴过来的图形就是以图片格式存在的了,最后可以将该图片保存为常见的图片格式文件(如 JPG、PNG 等),也可以在 Word 中直接将图形另存为图片格式,方法是选中图形后,点击“文件”菜单中的“另存为”,在弹出的“另存为”对话框中选择保存类型为图片格式(如 PNG、JPEG 等),然后指定保存路径和文件名即可。
到此,以上就是小编对于word怎么制作图的问题就介绍到这了,希望介绍的几点解答对大家有用,有任何问题和不懂的,欢迎各位朋友在评论区讨论,给我留言。
内容摘自:https://news.huochengrm.cn/cydz/21510.html
