在当今数字化办公的时代,Word 作为一款强大的文字处理软件,其图片演示功能对于制作精美的文档至关重要,无论是商务报告、学术论文还是宣传手册,合理地插入和展示图片能够极大地提升文档的视觉效果和信息传达能力,究竟怎么在 Word 中进行图片演示呢?
要确保你的 Word 软件是最新版本,因为不同版本的操作界面和功能可能会略有差异,但基本的图片插入和演示原理是相似的。
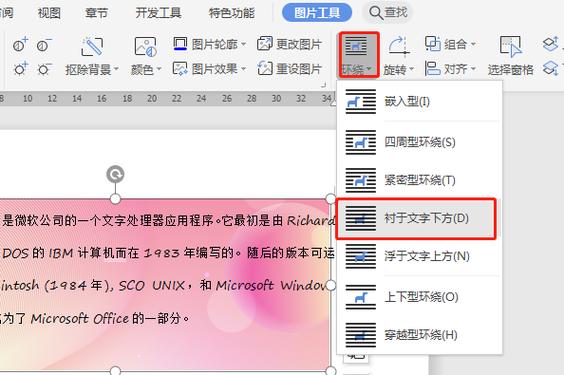
一、插入图片
1、从本地文件插入
这是最常见的方式,打开你想要编辑的 Word 文档,将光标定位到需要插入图片的位置,然后点击菜单栏中的“插入”选项卡,在“插图”组中选择“图片”,此时会弹出一个文件浏览窗口,你可以在其中找到存储在电脑本地的图片文件,选中你想要插入的图片后点击“插入”按钮,图片就会自动出现在光标所在位置,如果你正在撰写一份产品介绍文档,就可以把产品的实物照片插入到相应的段落旁边,让读者更直观地了解产品外观。
2、从在线图片库插入
Word 还提供了一些在线图片资源供用户选择,同样在“插入”选项卡的“插图”组中,点击“在线图片”,在搜索框中输入与你需要的图片相关的关键词,自然风景”“科技图标”等,然后按下回车键进行搜索,Word 会展示一系列相关的图片结果,你可以从中挑选合适的图片并插入到文档中,这种方式适合当你没有现成的本地图片,又需要一些通用性图片来辅助文档内容时使用。
3、截图插入(部分版本支持)
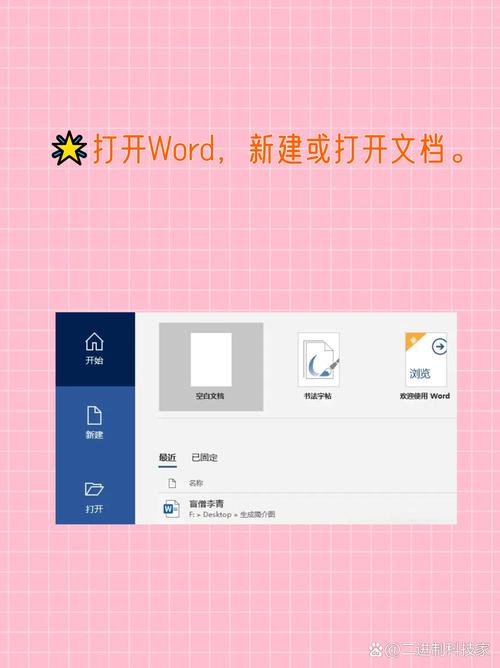
如果你需要插入屏幕上的特定内容,如某个软件界面或网页的一部分,可以使用 Word 的截图功能(前提是你的 Word 版本具备此功能),在“插入”选项卡的“插图”组中点击“屏幕截图”,然后在下拉菜单中选择你想要截图的窗口或屏幕区域,即可将截图插入到文档中,这对于编写操作手册或技术文档时非常方便,能够让读者清楚地看到具体的操作界面和步骤。
二、图片的基本设置
1、调整大小和位置
插入图片后,你可能会发现图片的大小和位置不太合适,要调整大小,只需选中图片,图片周围会出现八个控点,将鼠标指针移到四个角的控点上,当指针变为双向箭头时,按住鼠标左键拖动可以按比例缩放图片;若移到四个边的控点上,则可单独调整图片的高度或宽度,要移动图片位置,同样选中图片后,将鼠标指针放在图片上,当指针变为十字箭头时,按住鼠标左键拖动到目标位置即可,如果你想让图片位于页面的左侧居中位置,就可以通过这样的操作来实现。
2、环绕方式设置
图片的环绕方式决定了文字在图片周围的排列方式,选中图片后,在 Word 菜单栏的“图片工具 格式”选项卡(如果没有自动显示该选项卡,可在选中图片后右键点击,选择“显示‘图片工具 格式’选项卡”)中,点击“环绕方式”按钮,会出现多种环绕选项,如“嵌入型”“四周型”“紧密型”“上下型”“浮于文字上方”“衬于文字下方”等。“嵌入型”是默认环绕方式,图片会被当作字符处理,随文字移动而移动;如果想让文字环绕在图片周围,可以选择“四周型”或“紧密型”;若希望图片覆盖在文字上方或下方,则分别选择“浮于文字上方”或“衬于文字下方”,在制作杂志排版风格的文档时,常常使用“四周型”环绕方式,使文字环绕在图片周围,增加页面的美观度。
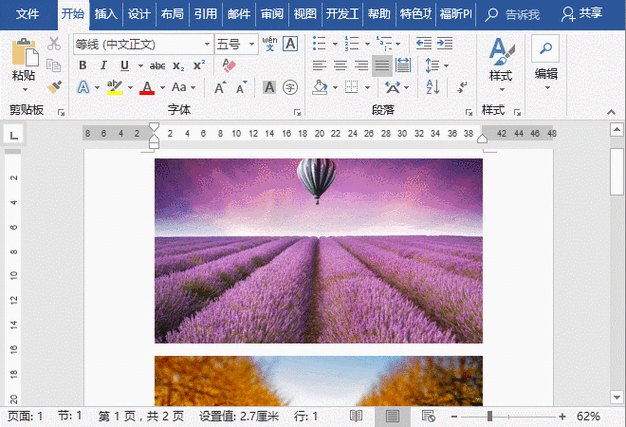
3、裁剪图片
有时候插入的图片可能包含不需要的部分,这时就需要对图片进行裁剪,选中图片后,在“图片工具 格式”选项卡中点击“裁剪”按钮,图片周围会出现黑色的裁剪边框和控点,将鼠标指针移到控点上,当指针变为双向箭头时,按住鼠标左键拖动可以裁剪掉不需要的部分;若要保留图片的纵横比,在拖动控点时按住 Shift 键,裁剪完成后,再次点击图片外的空白处即可应用裁剪效果,一张人物照片的背景有多余的部分,通过裁剪可以突出人物主体,使图片更加美观。
三、图片样式与效果设置
1、应用图片样式
Word 提供了多种预设的图片样式,可以快速为图片添加不同的视觉效果,选中图片后,在“图片工具 格式”选项卡的“图片样式”组中,可以看到各种样式选项,如“阴影效果”“映像效果”“棱台效果”“三维旋转”等,点击相应的样式按钮,即可将其应用到图片上,这些样式可以帮助你突出图片重点、增加立体感和层次感,给一张重要的图表添加“阴影效果”和“棱台效果”,可以使图表在页面上更加醒目。
2、调整图片颜色和亮度/对比度
如果对图片的颜色、亮度或对比度不满意,可以进行手动调整,在“图片工具 -格式”选项卡的“调整”组中,有“颜色”“亮度”“对比度”等选项,点击“颜色”按钮,可以选择不同的颜色饱和度、色调等调整选项;通过拖动“亮度”和“对比度”滑块,可以改变图片的明暗程度和色彩对比度,一张光线较暗的照片可以通过增加亮度和对比度来使其更加清晰明亮。
3、添加图片边框
为图片添加边框可以进一步美化图片并突出其重要性,选中图片后,在“图片工具 格式”选项卡的“图片样式”组中,点击“图片边框”按钮旁边的下拉箭头,可以选择边框的颜色、线条样式和粗细等参数,你还可以通过“边框和底纹”对话框(在“页面布局”选项卡中点击“页面边框”按钮打开)进行更详细的边框设置,如设置边框的艺术样式等,给一张珍贵的历史照片添加一个古朴风格的边框,可以增强其历史感和文化氛围。
四、多图排版与演示
1、并排放置多张图片
如果要在一个页面上同时展示多张图片,可以将它们并排放置并进行适当的排版,先按照上述方法插入多张图片,然后将它们的环绕方式设置为“浮于文字上方”(这样可以自由调整图片位置而不受文字排版的限制),通过鼠标拖动将图片放置在合适的位置,使它们整齐排列,还可以使用“对齐”功能(在“图片工具 格式”选项卡的“排列”组中)来确保图片之间的水平和垂直对齐,在制作旅游相册文档时,可以将同一景点的不同角度照片并排放置在同一页上,让读者全面欣赏景点的风貌。
2、创建图片组合
如果多张图片之间有逻辑关系或想要作为一个整体进行演示,可以创建图片组合,选中需要组合的图片(按住 Ctrl 键依次点击要组合的图片),然后在“图片工具 格式”选项卡的“排列”组中点击“组合”按钮,组合后的图片可以作为一个整体进行移动、调整大小、应用样式等操作,在展示一个项目的不同阶段成果时,可以将每个阶段对应的图片组合在一起,并在组合外添加说明文字,使整个展示更加清晰有条理。
3、使用图文框(可选)
虽然不是所有情况都需要使用图文框,但在某些情况下,使用图文框可以为图片演示增添更多的创意和灵活性,插入一个文本框(在“插入”选项卡的“文本”组中点击“文本框”按钮),然后在文本框中插入图片,这样可以方便地对图片和文字进行统一排版和设计,还可以设置文本框的填充颜色、边框样式等属性,在制作贺卡时,可以在一个彩色的文本框中插入一张温馨的图片,并在文本框内添加祝福文字,营造出独特的贺卡效果。
通过以上这些方法和技巧,你可以在 Word 中轻松地进行图片演示,使你的文档更加生动形象、富有吸引力,无论是简单的图片插入还是复杂的多图排版与演示,只要掌握了正确的操作步骤和技巧,就能制作出高质量的 Word 文档。
FAQs:
问题一:如果插入的图片分辨率较低,导致在 Word 文档中显示不清晰,有什么解决方法?
解答:如果插入的图片分辨率较低且无法替换高分辨率原图时,可以尝试以下方法来改善显示效果,一是尽量在 Word 中将图片放大倍数控制在一定范围内,避免过度放大导致模糊加剧;二是利用 Word 的图片锐化功能(部分版本可能有),在“图片工具 格式”选项卡的“调整”组中查找是否有类似“锐化”的按钮或选项,适当点击几次看是否能提高清晰度;三是考虑将图片转换为矢量图形(如果适用且你有相应软件和技能),矢量图形放大后不会失真,然后再以合适的格式重新插入到 Word 文档中。
问题二:如何在 Word 中为图片添加超链接,使得点击图片可以跳转到指定的网页或其他文件?
解答:首先选中要添加超链接的图片,然后在“插入”选项卡的“链接”组中点击“超链接”按钮(或者右键点击图片,选择“链接”),在弹出的“插入超链接”对话框中,有“链接到”等多种选项,如果是链接到网页,选择“现有文件或网页”,在地址栏中输入目标网页的网址;如果是链接到其他文件(如 PDF 等),选择“现有文件或网页”,然后通过浏览按钮找到要链接的文件所在位置并选中它,设置好超链接后点击“确定”按钮,这样,当阅读者在 Word 文档中点击该图片时,就会自动跳转到你设置的网页或其他文件了。
以上就是关于“怎么演示word图片”的问题,朋友们可以点击主页了解更多内容,希望可以够帮助大家!
内容摘自:https://news.huochengrm.cn/cydz/21757.html
