在现代文档处理中,Microsoft Word 不仅提供了强大的文字编辑功能,还允许用户创建各种图表和图形,以增强文档的视觉效果和信息传达,无论是用于商业报告、学术论文还是个人项目,掌握 Word 作图技巧都能大大提升你的工作效率和文档质量,以下是关于如何在 Word 中设置作图的详细指南,包括使用内置工具和一些高级技巧。
使用 SmartArt 制作图形
SmartArt 是 Word 提供的一种智能艺术图形工具,可以帮助你快速创建专业水准的图形布局。
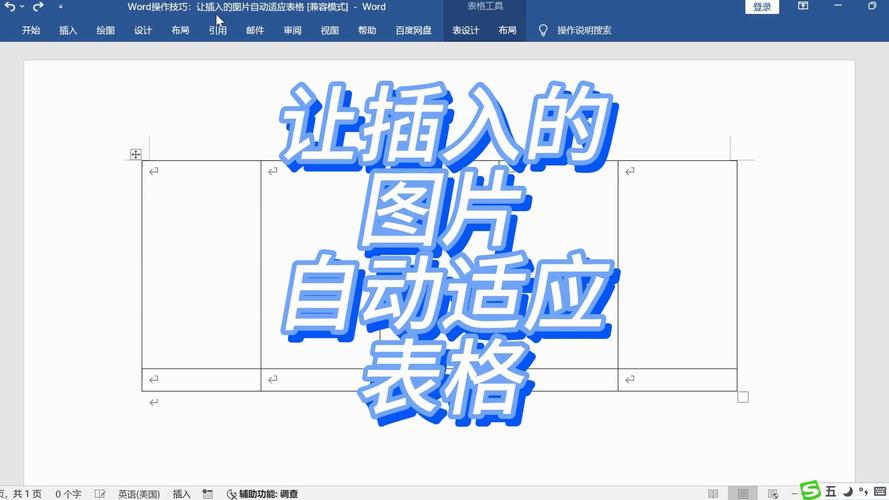
1、插入 SmartArt:
打开你的 Word 文档,点击菜单栏中的“插入”选项卡。
在“插图”组中选择“SmartArt”。
从弹出的对话框中选择适合的图形类型(如流程图、循环图、层次结构等),然后点击“确定”。
2、编辑 SmartArt:
在文档中插入的 SmartArt 图形可以通过点击其边缘来选中。

使用左侧的文本窗格添加或编辑文本内容。
通过“设计”和“格式”选项卡自定义颜色、样式和效果。
3、调整布局和样式:
在“设计”选项卡中,可以更改整个 SmartArt 的布局和颜色方案。
使用“格式”选项卡调整单个形状的大小、颜色和效果。
手动绘制图形
除了 SmartArt,Word 还提供了丰富的绘图工具,允许你手动绘制各种图形。
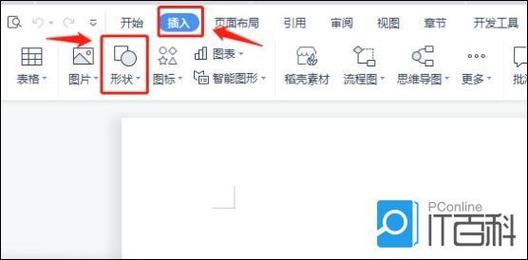
1、进入绘图模式:
在“插入”选项卡中,点击“形状”按钮旁边的下拉箭头,选择“新建画布”。
2、绘制基本形状:
从“形状”下拉菜单中选择需要的形状(如矩形、圆形、箭头等)。
点击并拖动鼠标在画布上绘制形状。
3、组合与对齐:
按住Shift 键可以绘制正方形或正圆形。
使用“绘图工具 格式”选项卡中的“对齐”和“组合”功能来排列和组织多个形状。
4、添加文本和颜色:
右键单击形状,选择“添加文字”来输入文本。
在“格式”选项卡中设置形状的填充颜色、边框颜色和效果。
插入图表
如果你需要展示数据,Word 的图表功能将非常有用。
1、插入图表:
在“插入”选项卡中,选择“图表”。
从各种图表类型(如柱状图、饼图、折线图等)中选择合适的一种。
2、编辑图表数据:
插入图表后,会自动打开 Excel 表格供你输入或编辑数据。
修改数据后,Word 中的图表会自动更新。
3、自定义图表样式:
在“设计”和“格式”选项卡中,可以更改图表的颜色、布局和样式。
FAQs
Q1: 如何更改 SmartArt 中的默认字体?
A1: 要更改 SmartArt 中的默认字体,可以在选中 SmartArt 后,通过“开始”选项卡中的“字体”组进行调整,你也可以右键单击文本框,选择“字体”进行更详细的设置。
Q2: 我能否保存自定义的图形或图表以便将来重复使用?
A2: 是的,你可以将自定义的图形或图表另存为 Word 模板的一部分,完成设计后,将文件另存为“Word 模板 (*.dotx)”,这样你就可以在未来轻松访问和使用这些自定义元素了。
通过上述方法,你可以在 Microsoft Word 中灵活地创建和定制各种图形和图表,从而提升文档的专业性和可读性,无论是使用内置的 SmartArt 工具,还是手动绘制图形,甚至是插入复杂的数据图表,Word 都为你提供了丰富的选项来满足不同的需求。
以上内容就是解答有关word作图怎么设置的详细内容了,我相信这篇文章可以为您解决一些疑惑,有任何问题欢迎留言反馈,谢谢阅读。
内容摘自:https://news.huochengrm.cn/cydz/21806.html
