在处理文档和图像编辑任务时,有时需要将图片中的某些部分提取出来,这一过程称为“抠图”,虽然专业的图像编辑软件如Adobe Photoshop提供了强大的抠图工具,但Microsoft Word也具备一些基本的图像处理功能,可以帮助用户进行简单的抠图操作,本文将详细介绍如何在Word中进行抠图,包括使用内置工具和结合其他软件的方法。
使用Word自带功能抠图
1. 插入图片

需要在Word文档中插入要处理的图片:
打开Word文档,点击“插入”选项卡。
选择“图片”按钮,浏览并插入需要抠图的图片。
2. 使用“删除背景”功能
Word从2016版开始引入了“删除背景”功能,可以快速去除图片的背景,具体步骤如下:
选中插入的图片,点击“图片格式”选项卡。
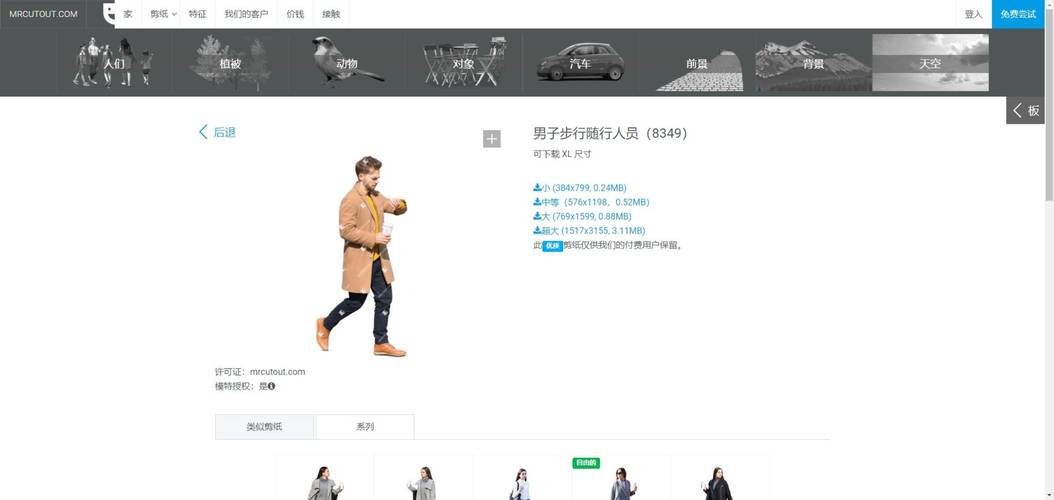
在“调整”组中,点击“删除背景”按钮,此时图片会进入编辑模式,背景变为紫色或其它颜色,表示将要被删除的部分。
如果自动识别的结果不理想,可以使用“标记要保留的区域”和“标记要删除的区域”工具手动调整,前者用绿色线条标记需要保留的部分,后者用红色线条标记需要删除的部分。
调整完毕后,点击“保留更改”按钮应用效果。
这种方法适用于背景较为单一且与主体对比明显的图片,对于复杂背景或细节丰富的图片,可能需要更精细的手动调整。
3. 使用“设置透明色”工具
如果图片背景是纯色(如白色、蓝色等),还可以使用“设置透明色”工具快速去除背景:
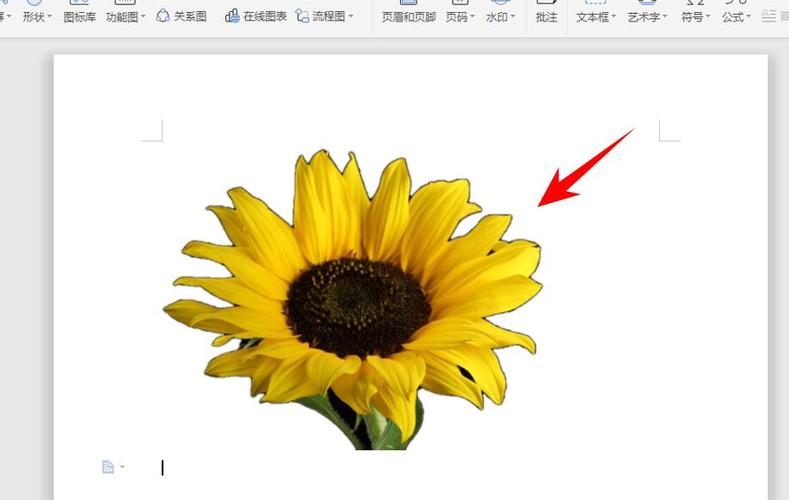
选中图片,点击“图片格式”选项卡中的“颜色”按钮。
选择“设置透明色”,然后点击图片背景区域,Word会自动将该颜色设置为透明,露出下方内容。
此方法简单快捷,但仅适用于背景为纯色的情况,否则可能会导致边缘不自然或丢失部分细节。
结合其他软件进行抠图
对于更复杂的抠图需求,Word自带的功能可能无法满足要求,这时,可以结合专业图像编辑软件如GIMP(免费开源)或Adobe Photoshop进行处理,再将结果导入Word中。
1. 使用GIMP进行抠图
GIMP是一款功能强大的免费开源图像编辑软件,适合初学者和专业人士使用,以下是使用GIMP进行抠图的基本步骤:
打开GIMP软件,导入需要抠图的图片。
选择合适的抠图工具,如“魔棒工具”、“快速选择工具”或“钢笔工具”,根据图片特点进行选择。
使用所选工具沿着图片边缘绘制路径,选择需要保留的部分,可以通过调整工具参数(如容差、羽化等)来优化选择效果。
完成选择后,按“Ctrl+Shift+I”(Windows)/“Command+Shift+I”(Mac)反选背景,然后按“Delete”键删除背景。
保存抠好的图片为PNG格式(支持透明背景),以便在Word中使用。
2. 将抠好的图片导入Word
回到Word文档,重复第一步中的插入图片操作,这次选择已经抠好的PNG图片。
调整图片大小和位置,使其适应文档布局,如果需要进一步编辑图片(如添加边框、阴影等),可以在“图片格式”选项卡中找到相应工具进行设置。
FAQs
Q1: Word中的“删除背景”功能适用于所有类型的图片吗?
A1: “删除背景”功能主要适用于背景与主体对比明显的图片,特别是背景为单色或渐变较少的情况,对于背景复杂、细节丰富或颜色相近的图片,可能需要更精细的手动调整或借助其他软件进行抠图。
Q2: 如何确保抠图后的PNG图片在Word中显示正确?
A2: 为确保抠图后的PNG图片在Word中显示正确,请遵循以下建议:
确保图片保存为PNG格式以支持透明背景。
在Word中插入图片后,检查是否出现不必要的背景颜色或边缘问题,如有需要,可再次调整图片颜色或使用“设置透明色”工具微调。
注意文档的整体风格和排版,避免因图片透明度而影响阅读体验。
以上就是关于“word图怎么抠”的问题,朋友们可以点击主页了解更多内容,希望可以够帮助大家!
内容摘自:https://news.huochengrm.cn/cydz/21834.html
