在Word文档中,右键菜单是一个强大的工具,它允许用户快速访问常用的编辑和格式设置选项,以下是如何在Word中添加自定义的右键菜单项的详细步骤:
步骤1:打开Word文档
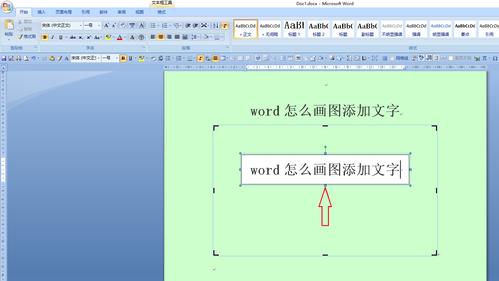
打开你想要编辑的Word文档,确保你已经打开了需要添加自定义右键菜单项的文档。
| 操作 | 描述 |
| 打开Word文档 | 选择你需要编辑的文件并打开。 |
步骤2:进入Word选项
点击左上角的“文件”按钮,然后选择“选项”,这将打开Word选项对话框。
| 操作 | 描述 |
| 点击“文件” | 在左上角找到并点击文件按钮。 |
| 选择“选项” | 从下拉菜单中选择“选项”。 |
步骤3:选择“自定义功能区”
在Word选项对话框中,选择左侧菜单中的“自定义功能区”,这个选项允许你自定义Word界面上的各种功能区和命令。
| 操作 | 描述 |
| 选择“自定义功能区” | 在左侧菜单中找到并点击“自定义功能区”。 |
步骤4:创建新的组或选择现有组
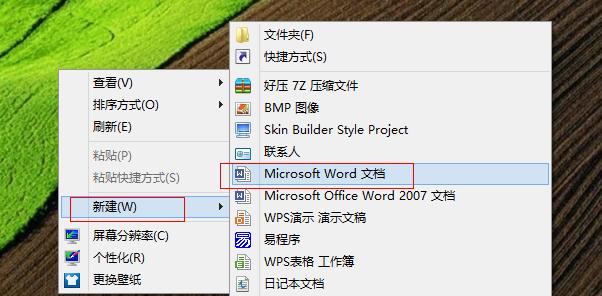
在“自定义功能区”窗口中,你可以选择现有的功能区进行修改,或者创建一个新的功能区,如果你选择创建一个新功能区,点击“新建组”,然后输入一个名称。
| 操作 | 描述 |
| 选择现有功能区或创建新功能区 | 根据你的需求选择一个现有的功能区或创建一个新的功能区。 |
| 输入名称 | 为新创建的功能区输入一个合适的名称。 |
步骤5:添加命令到功能区
在右侧的“命令”列表中,浏览并找到你想要添加到右键菜单的命令,你可以通过搜索框快速找到特定的命令,选中该命令后,点击中间的“添加”按钮,将其添加到你的自定义功能区中。
| 操作 | 描述 |
| 浏览命令 | 在右侧的“命令”列表中找到并选择你想要添加的命令。 |
| 添加命令 | 选中命令后,点击中间的“添加”按钮将其添加到自定义功能区。 |
步骤6:保存更改
完成所有设置后,点击底部的“确定”按钮保存你的更改,当你在Word文档中右键点击时,你应该能看到你添加的新命令。
| 操作 | 描述 |
| 点击“确定” | 完成所有设置后,点击“确定”保存更改。 |
| 查看新命令 | 右键点击文档,查看是否出现新添加的命令。 |
相关问答FAQs
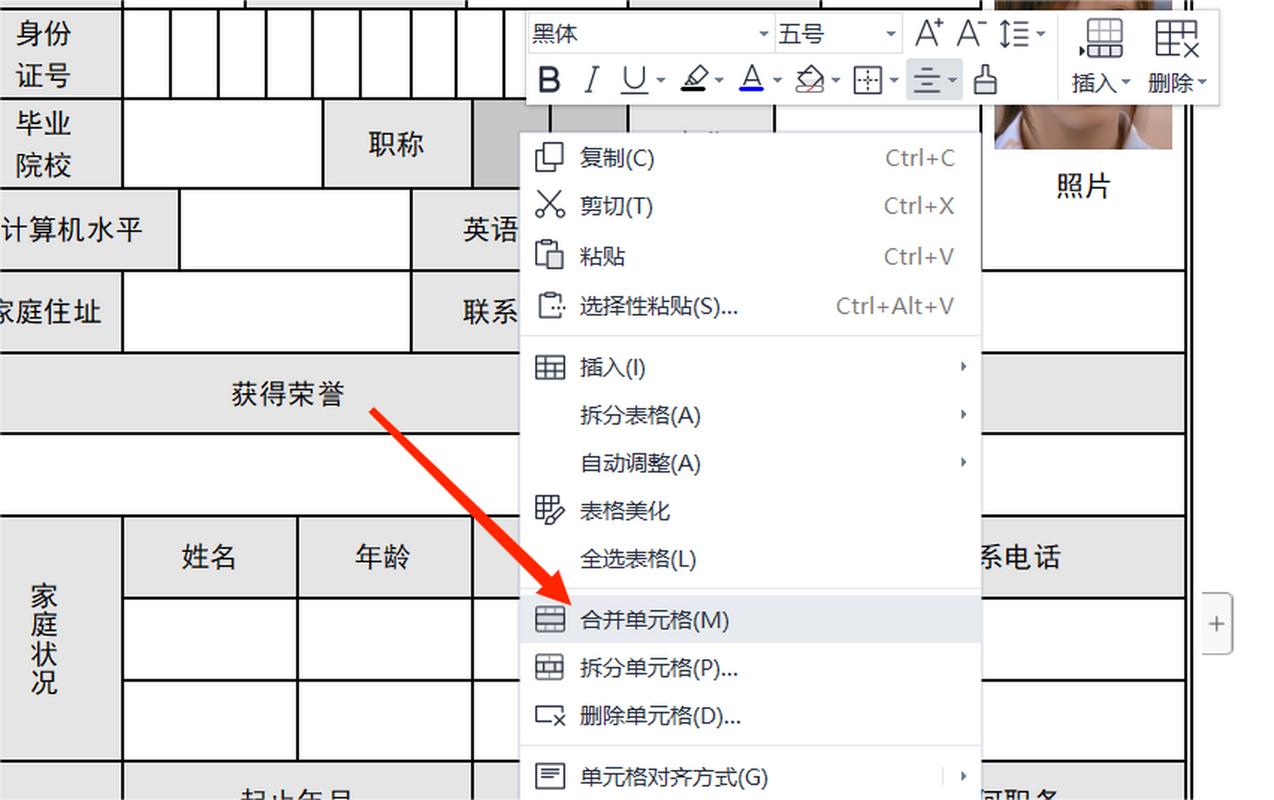
问题1:如何删除不需要的自定义右键菜单项?
答:要删除不需要的自定义右键菜单项,重复上述步骤1至步骤3,然后在自定义功能区中找到你想要删除的命令,选中它并点击中间的“删除”按钮,最后点击“确定”保存更改。
问题2:我能否将自定义命令设置为全局默认设置?
答:是的,你可以在Word选项对话框中的“自定义功能区”页面上,选择“主选项卡”,然后将你的自定义命令添加到其中一个默认的功能区中,这样,这些命令就会在所有新文档中默认可用,这种方法仅适用于当前安装的Word版本,如果你重新安装Word或升级到新版本,可能需要重新设置。
以上内容就是解答有关word右键怎么添加的详细内容了,我相信这篇文章可以为您解决一些疑惑,有任何问题欢迎留言反馈,谢谢阅读。
内容摘自:https://news.huochengrm.cn/cydz/22027.html
