在当今数字化时代,文档编辑是我们日常工作和学习中不可或缺的一部分,而Word作为一款广受欢迎的文字处理软件,其图标设计简洁明了,让人一眼就能识别,有时我们出于个性化需求或特定目的,可能需要对Word图标进行涂抹修改,究竟该如何实现这一操作呢?本文将为你详细介绍几种不同的方法,让你轻松掌握Word图标的涂抹技巧。
一、使用图像编辑软件(以Photoshop为例)
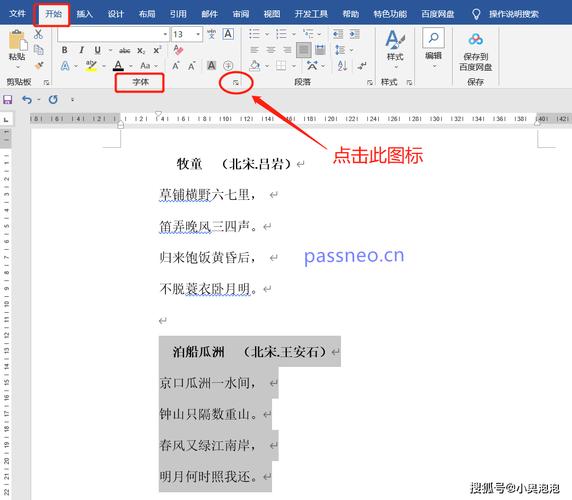
1、打开图片:找到你想要涂抹的Word图标图片,将其导入到Photoshop中,你可以通过“文件” “打开”选项来选择图片所在的文件夹并选中它。
2、选择工具:在Photoshop的工具箱中,有多种可以用来涂抹的工具,比如画笔工具,你可以根据需要选择合适的画笔大小和硬度,如果想要更柔和的边缘,可以选择较小的硬度值;如果希望涂抹效果更明显,则可以增加画笔大小。
3、设置颜色:在涂抹之前,需要确定你想要涂抹成的颜色,可以通过拾色器选择合适的颜色,也可以直接输入颜色的十六进制代码,如果你想要一个鲜艳的红色,可以输入#FF0000。
4、开始涂抹:将鼠标移到图标上你想要涂抹的区域,然后按住鼠标左键拖动,就像用真实的画笔在纸上绘画一样,如果涂抹过程中出现了错误,可以随时松开鼠标左键,然后再次按下继续涂抹,或者使用橡皮擦工具擦除不需要的部分。
5、保存图片:完成涂抹后,通过“文件” “存储为”选项将修改后的图片保存下来,建议选择高质量的图片格式,如PNG,以确保涂抹后的效果清晰可见。
| 步骤 | 操作 | |
| 1 | 打开图片:通过“文件” “打开”选项导入Word图标图片 | |
| 2 | 选择工具 | 选择合适的画笔大小和硬度 |
| 3 | 设置颜色 | 利用拾色器或输入颜色代码确定涂抹颜色 |
| 4 | 开始涂抹 | 按住鼠标左键在图标上涂抹,可随时调整 |
| 5 | 保存图片 | 通过“文件” “存储为”选项保存为高质量格式 |
使用在线图像编辑工具(以Canva为例)
1、注册登录:访问Canva官方网站,如果没有账号可以先进行注册,注册完成后登录到你的账号。
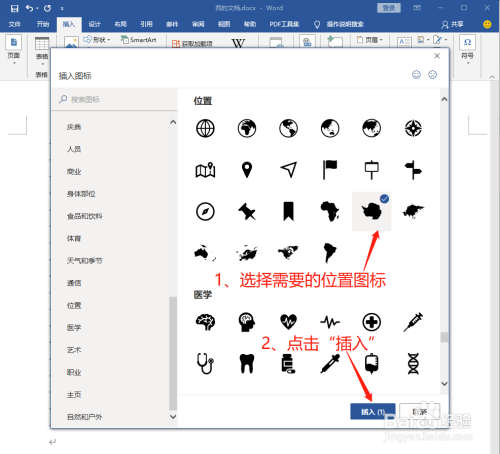
2、上传图片:点击“上传”按钮,从本地文件夹中选择Word图标图片上传到Canva平台,上传成功后,图片会出现在画布上。
3、添加元素:在Canva的左侧工具栏中,有各种各样的图形元素可供选择,你可以选择一个形状(如圆形、矩形等),然后将其放置在图标上你想要涂抹的位置,通过调整形状的大小、颜色和透明度,使其覆盖住原图标的部分区域,达到涂抹的效果。
4、下载图片:完成涂抹后,点击右上角的“下载”按钮,选择合适的图片格式(如JPEG、PNG等)将图片保存到本地电脑。
|步骤|操作|
|----|----|
|1|注册登录|访问Canva官网,完成注册并登录账号|
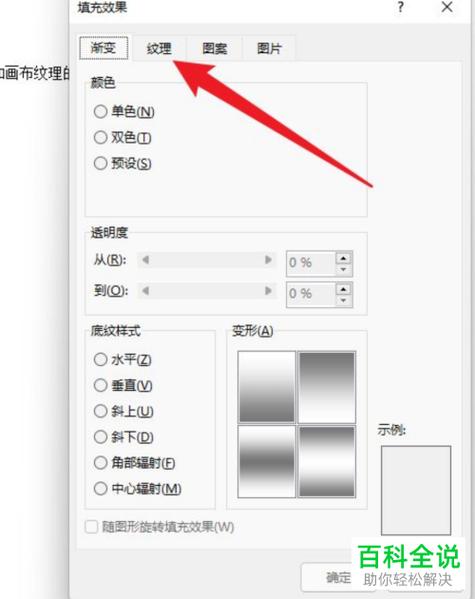
|2|上传图片|点击“上传”,从本地选择Word图标图片上传|
|3|添加元素|从左侧工具栏选图形元素,调整覆盖图标达涂抹效果|
|4|下载图片|点击右上角“下载”,选合适格式保存到本地|
三、使用简单的绘图软件(以Windows自带的画图为例)
1、打开画图:在Windows系统中,通过搜索“画图”找到并打开该应用程序。
2、打开图片:点击“文件” “打开”,找到Word图标图片并打开,打开后,图片会显示在画图的画布上。
3、选择颜色和工具:在画图工具栏中,选择“颜色填充”工具,然后点击你想要涂抹的颜色,也可以使用“铅笔”或“刷子”工具,先选择颜色,再在图标上进行涂抹绘制。
4、涂抹操作:将鼠标指针移到图标上你想要涂抹的区域,然后按住鼠标左键拖动进行涂抹,如果涂抹超出了范围,可以使用“橡皮擦”工具擦除多余的部分。
5、保存图片:完成涂抹后,点击“文件” “保存”,选择合适的图片格式(如BMP、JPEG等)保存修改后的图片。
|步骤|操作|
|----|----|
|1|打开画图|通过搜索“画图”找到并打开应用程序|
|2|打开图片|点击“文件” “打开”,选择Word图标图片打开|
|3|选择颜色和工具|选“颜色填充”“铅笔”或“刷子”工具,确定涂抹颜色|
|4|涂抹操作|在图标相应区域按住鼠标左键拖动涂抹,可用橡皮擦修正|
|5|保存图片|点击“文件” “保存”,选合适格式保存图片|
FAQs
问题1:涂抹Word图标是否会影响其原有的功能?
答:涂抹Word图标只是对其外观图像进行了修改,并不会改变Word软件本身的功能,图标的作用主要是方便用户识别和打开程序,其实际功能是由软件内部的代码和设置决定的,放心地对图标进行涂抹个性化操作吧,它依然会正常启动和运行Word软件。
问题2:如果我想要恢复原始的Word图标,该怎么做?
答:如果你使用的是图像编辑软件或在线编辑工具对图标进行了涂抹修改,并且没有保留原始图标的备份,那么恢复原始图标可能会比较麻烦,一种方法是尝试从其他未修改过的设备或安装源中找到原始的Word图标文件,然后替换掉当前修改后的图标,一些系统还原功能可能也有助于恢复到之前的图标状态,但这取决于你的具体操作情况和系统设置。
以上就是关于“word图标怎么涂抹”的问题,朋友们可以点击主页了解更多内容,希望可以够帮助大家!
内容摘自:https://news.huochengrm.cn/cydz/22258.html
