在处理Word文档时,有时我们需要对整个文档进行删节操作,无论是为了精简内容、去除敏感信息,还是调整文档结构,下面将详细介绍几种在Word中进行整体删节的方法:
方法一:使用“查找和替换”功能批量删除特定内容
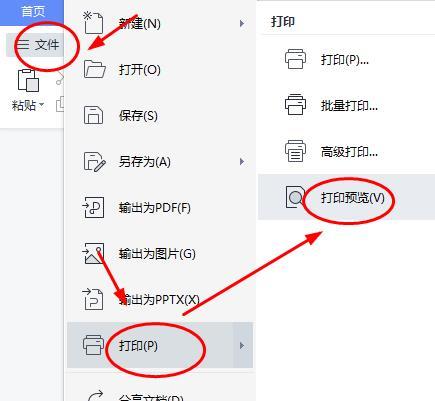
1、打开“查找和替换”对话框:按下Ctrl + H组合键,打开“查找和替换”对话框。
2、输入查找内容:在“查找内容”框中输入你想要删除的文本或段落,如果你想要删除文档中所有的“公司机密”字样,就输入“公司机密”。
3、替换为空:将光标放在“替换为”框中,确保该框为空,这样,所有找到的内容将被替换为无(即删除)。
4、执行替换:点击“全部替换”按钮,Word会遍历整个文档,将所有匹配的内容替换为空。
5、检查并保存:完成替换后,仔细检查文档以确保没有误删重要内容,然后保存文档。
这种方法适用于需要删除文档中重复出现的特定词语或短语的情况。
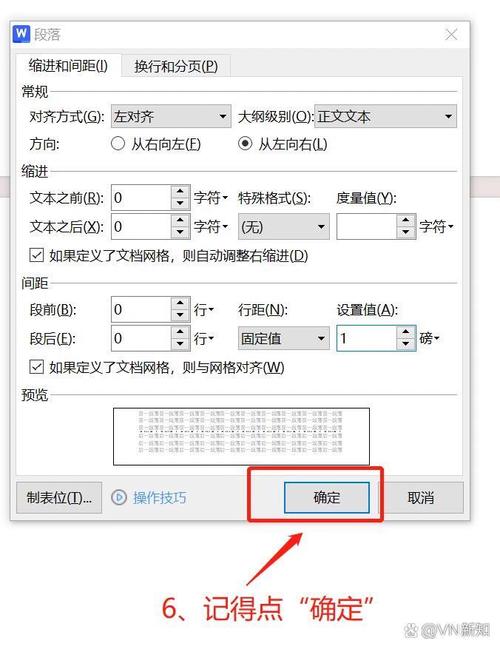
方法二:使用“选择格式相似的文本”功能删除特定样式的文本
1、选中示例文本:选中你想要删除的文本样式的一个示例,如果你想删除所有加粗的文本,就选中一段加粗的文本。
2、选择相似文本:点击“开始”选项卡中的“选择”按钮,然后选择“选择格式相似的文本”,Word会自动选中文档中所有具有相同格式的文本。
3、删除选中的文本:按下Delete键或Backspace键删除所有选中的文本。
4、检查并保存:同样,完成删除后要仔细检查文档,并保存更改。
此方法适用于删除具有特定格式(如加粗、斜体、下划线等)的文本。
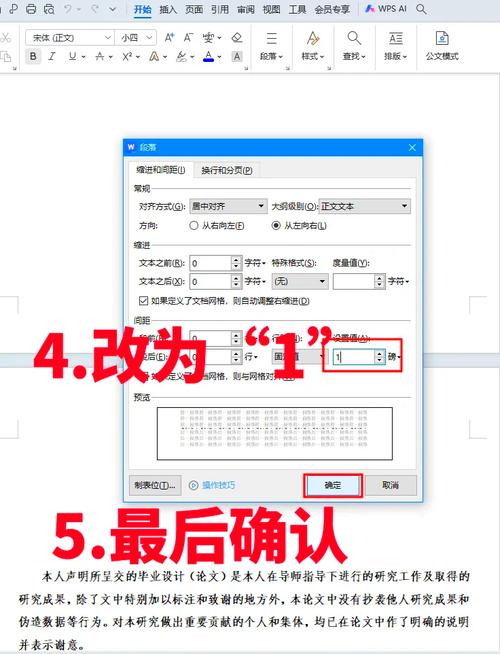
方法三:手动选择并删除不需要的内容
1、使用鼠标或键盘选择文本:你可以使用鼠标拖动来选择连续的文本,或者使用方向键和Shift键来选择文本。
2、删除选中的文本:选中不需要的文本后,按下Delete键或Backspace键进行删除。
3、重复操作:对于分散在文档各处的内容,你需要重复上述步骤来逐一删除。
4、保存文档:完成所有删除操作后,记得保存文档。
虽然手动选择可能比较耗时,但它允许你对文档进行更精细的控制。
表格示例:不同删节方法对比
| 方法名称 | 适用场景 | 优点 | 缺点 |
| 查找和替换 | 删除重复出现的特定内容 | 快速、高效 | 可能误删非目标内容 |
| 选择格式相似的文本 | 删除特定格式的文本 | 精准控制样式 | 需先有样式示例,且可能遗漏某些部分 |
| 手动选择和删除 | 精细控制文档内容 | 完全控制,无遗漏风险 | 耗时耗力,效率低下 |
FAQs
Q1: 如果不小心使用“查找和替换”功能误删了重要内容,如何恢复?
A1: Word没有内置的版本控制系统,但如果你之前保存了文档的不同版本,可以从旧版本中恢复误删的内容,一些第三方软件或云服务(如Microsoft 365的自动保存功能)可能提供版本历史记录,帮助你找回丢失的内容。
Q2: 如何在不改变文档其他部分格式的情况下,仅删除特定格式的文本?
A2: 使用Word的“选择格式相似的文本”功能可以精确地选中并删除具有特定格式的文本,而不影响文档的其他部分,只需确保在执行删除操作前,正确设置了格式样本,并仔细检查以避免误删。
各位小伙伴们,我刚刚为大家分享了有关word怎么整体删节的知识,希望对你们有所帮助。如果您还有其他相关问题需要解决,欢迎随时提出哦!
内容摘自:https://news.huochengrm.cn/cydz/22336.html
