在撰写长篇文档时,清晰的结构对于读者理解内容至关重要,Microsoft Word 提供了多种工具来帮助用户组织文档的结构,文档结构图”是一个非常有用的功能,它允许用户快速查看和导航文档的层次结构,确保内容的条理性,下面将介绍如何在 Word 中创建和使用文档结构图,以及一些相关的操作技巧。
启用文档结构图
要使用文档结构图,首先需要确保它在 Word 中是可见的,以下是启用文档结构图的步骤:
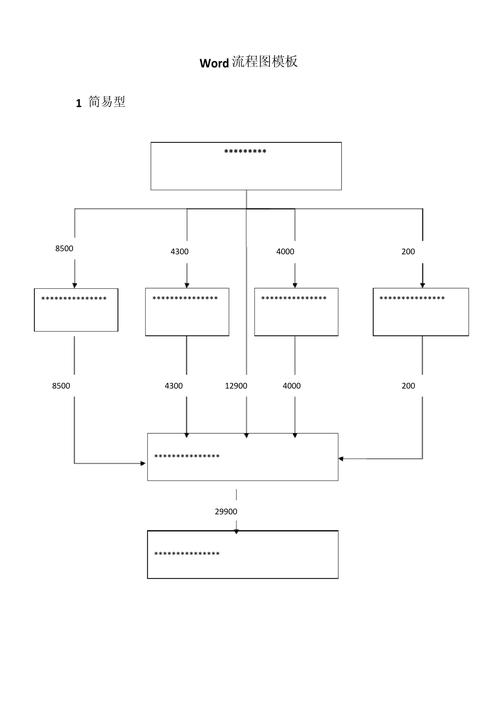
1、打开 Word 文档:启动 Microsoft Word 并打开你想要查看结构图的文档。
2、显示文档结构图:在 Word 界面的左侧,找到“视图”选项卡,在“显示”组中,勾选“文档结构图”复选框,这样,文档结构图就会显示在窗口的左侧。
文档结构图”选项不可用,可能是因为你的 Word 版本不支持此功能,或者文档结构过于简单(如只有一级标题),无法生成结构图,在这种情况下,可以尝试升级 Word 或调整文档结构。
创建文档结构
为了充分利用文档结构图,你需要先为文档创建一个清晰的层次结构,这通常涉及使用标题样式来组织内容。
1、样式:选择你想要设置为标题的文本,然后从“开始”选项卡的“样式”组中选择相应的标题样式(如标题1、标题2等),Word 会自动将这些标题识别为文档的主要部分和子部分。
2、级别的层次关系,合理分配标题级别,主章节使用“标题1”,子章节使用“标题2”,以此类推,这有助于 Word 更准确地生成结构图。
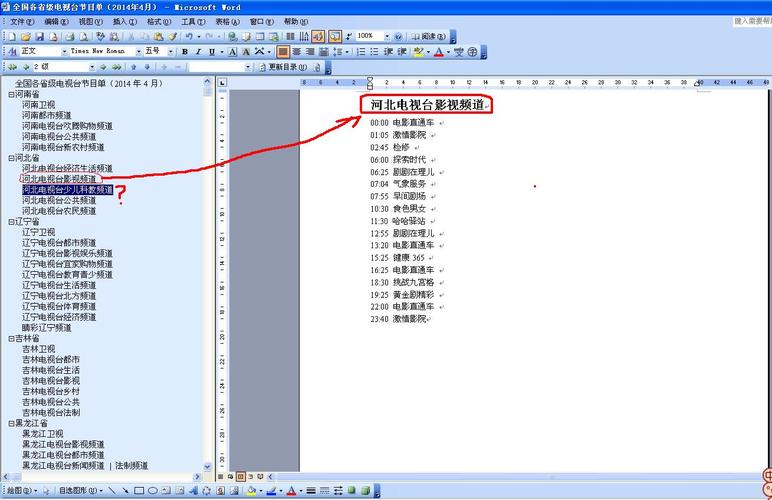
3、更新目录(可选):虽然不是必需的,但创建目录可以进一步增强文档的可读性,在“引用”选项卡中选择“目录”按钮,然后选择一个适合你文档风格的目录样式,Word 会根据你设置的标题样式自动生成目录。
使用文档结构图导航
一旦文档结构图被启用且文档结构清晰,你就可以利用它来快速导航文档了。
展开和折叠:在文档结构图中,你可以点击加号(+)来展开某个章节的内容,或点击减号(-)来折叠它,这有助于你集中精力查看特定部分的内容。
跳转到位置:只需在文档结构图上点击你想要跳转到的章节或小节,Word 就会自动将光标移动到文档中的相应位置。
了解整体结构:通过浏览文档结构图,你可以快速了解整个文档的结构和主要内容分布,这对于编辑长篇文档尤其有用。
FAQs
Q1: 如果我不想显示文档结构图了怎么办?
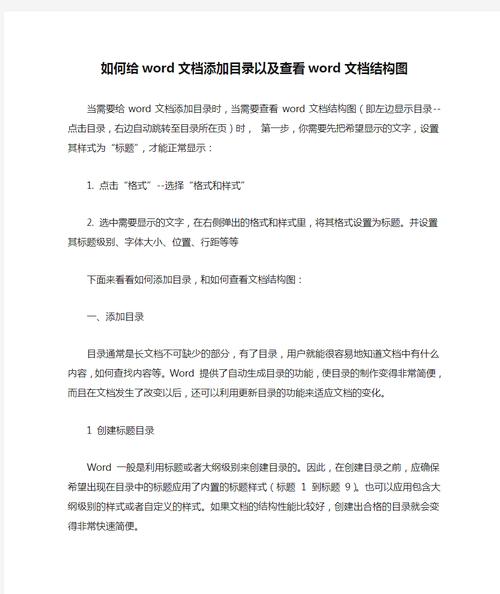
A: 很简单,只需再次转到“视图”选项卡,取消勾选“文档结构图”复选框即可,这样,文档结构图就会从视图中消失。
Q2: 我能否自定义文档结构图中显示的标题级别?
A: Word 默认显示所有应用了标题样式的文本作为文档结构图的一部分,如果你只想显示特定的标题级别(如只显示标题1和标题2),可以通过点击文档结构图左上角的小三角图标来选择要显示的标题级别范围,请注意,这种自定义是临时的,关闭并重新打开文档后会恢复到默认设置。
通过以上介绍和技巧,你应该能够更好地利用 Word 的文档结构图功能来组织和管理你的文档结构了。
小伙伴们,上文介绍word怎么文档结构图的内容,你了解清楚吗?希望对你有所帮助,任何问题可以给我留言,让我们下期再见吧。
内容摘自:https://news.huochengrm.cn/cyzd/22350.html
