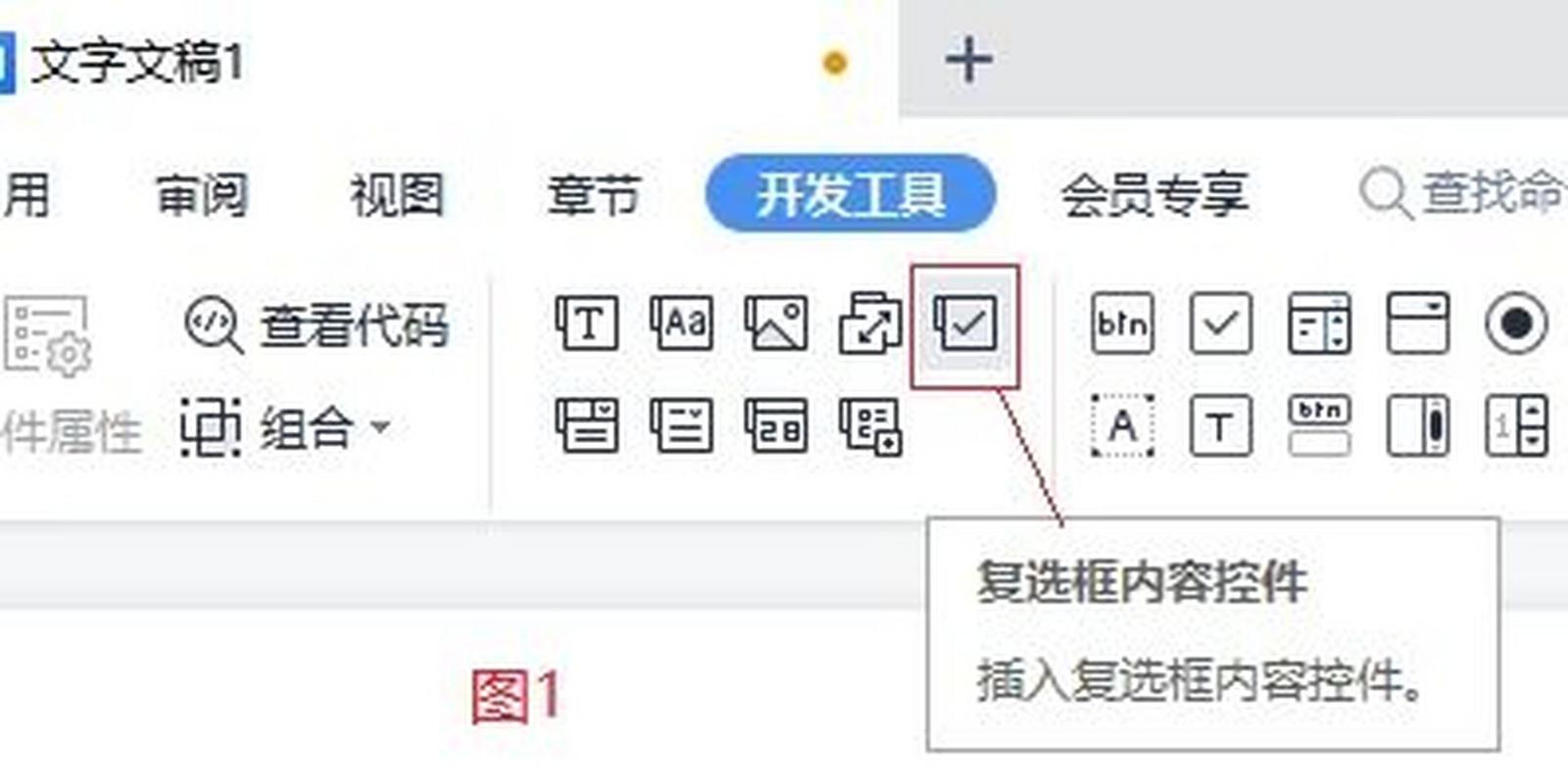在Word中,窗体复选功能可以通过插入复选框内容控件来实现,以下是具体的操作步骤:
1、显示开发工具选项卡:打开Word文档,点击菜单栏中的“文件”选项,选择“选项”,在弹出的“Word选项”窗口中,点击左侧的“自定义功能区”,在右侧的主选项卡中找到并勾选“开发工具”,然后点击“确定”按钮,即可在菜单栏中显示出“开发工具”选项卡。
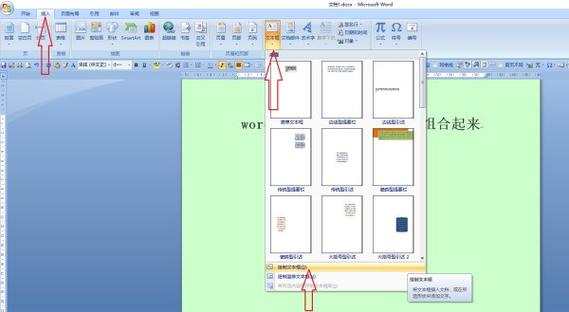
2、插入复选框内容控件:点击“开发工具”选项卡,在“控件”组中点击“复选框内容控件”按钮(如果该按钮未显示,可点击“旧式窗体”中的“复选框ActiveX控件”来添加),此时鼠标光标会变成十字形状,在文档需要插入复选框的位置拖动鼠标,即可创建一个复选框。
3、设置复选框属性:右击创建好的复选框,选择“属性”,在弹出的窗口中可以设置复选框的各种属性,如标题、默认状态等,将Caption一项改为自己需要的文字名称,然后关闭属性对话框。
4、复制粘贴增加复选框:利用复制粘贴的方法,增加其他选项,逐一修改名称,最后取消设计模式,即可勾选使用了。
还可以通过以下方法实现复选功能:
1、使用窗体域:打开Word文档,点击菜单栏中的“插入”选项,选择“窗体”,这会显示出窗体工具的两个标签页:设计模式和布局模式,在设计模式下,点击“窗体”菜单中的“复选框内容控件”按钮,然后在文档中拖动创建复选框,通过右击并选择“属性”,可以设置复选框的默认状态(选中或未选中)。
2、使用ActiveX控件:如果需要更多自定义选项,可以使用ActiveX控件中的复选框,点击“开发工具”选项卡中的“旧式窗体”,选择“复选框ActiveX控件”,然后在文档中绘制复选框,这种方法允许更精细的控制,但可能需要更多的技术知识。
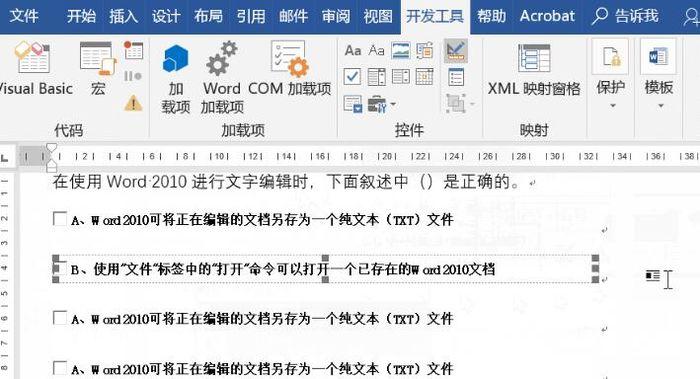
是关于Word窗体复选的相关操作方法,用户可根据自身需求选择合适的方式来实现复选功能。
各位小伙伴们,我刚刚为大家分享了有关word窗体怎么复选的知识,希望对你们有所帮助。如果您还有其他相关问题需要解决,欢迎随时提出哦!