在撰写文档时,对齐图片是确保文档美观和专业度的一个重要方面,无论是学术论文、商业报告还是个人项目,正确地对齐图片都能增强视觉效果并提升阅读体验,下面将详细介绍如何在Word中对齐图片,包括一些实用的技巧和步骤,帮助您轻松掌握这一技能。
插入图片
您需要在Word文档中插入要处理的图片,操作如下:
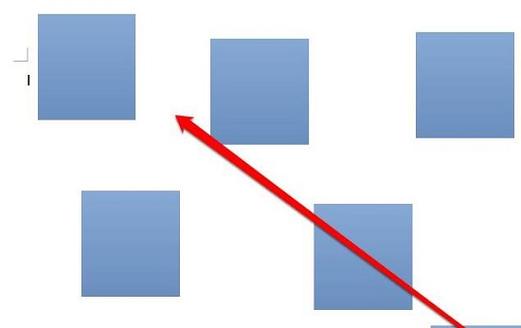
1、打开您的Word文档。
2、将光标放置在希望插入图片的位置。
3、点击“插入”选项卡。
4、选择“图片”,然后从您的计算机中选择所需的图片文件。
对齐方式
Word提供了几种不同的对齐方式,您可以根据需要选择合适的一种:
左对齐:图片靠左对齐,文本环绕在右侧。
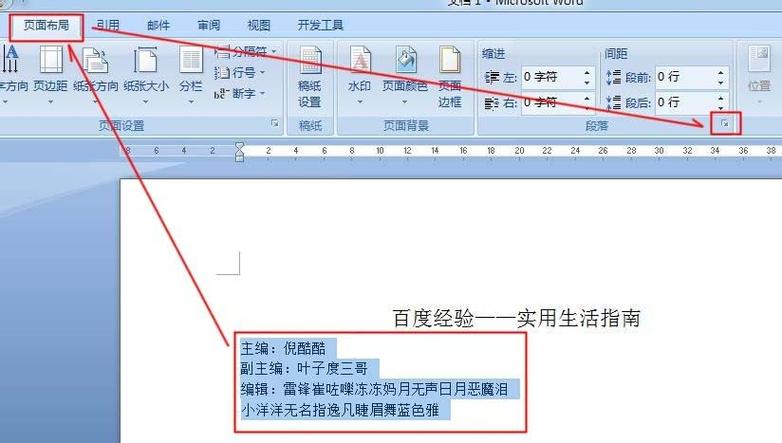
居中对齐:图片水平居中,文本环绕在两侧或下方。
右对齐:图片靠右对齐,文本环绕在左侧。
两端对齐:图片与文本两端对齐,通常用于多栏布局。
分散对齐:图片在页面上均匀分布,文本环绕在四周。
设置对齐方式
1. 选中图片
在调整对齐方式之前,请确保选中了需要对齐的图片,只需单击图片即可选中。
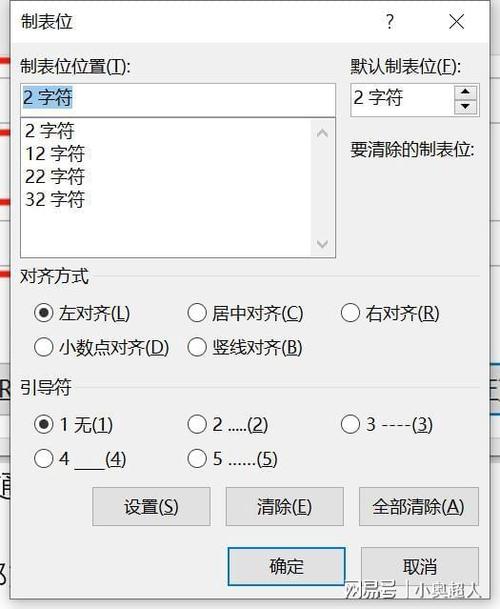
2. 访问对齐选项
选中图片后,Word会在功能区显示“图片工具”或“绘图工具”(具体名称可能因版本而异),您可以找到“排列”或“位置”选项组,其中包含了各种对齐选项。
3. 选择对齐方式
在“排列”或“位置”选项组中,您可以选择以下任一对齐方式:
左对齐:选择“左对齐”,图片将靠左对齐,文本自动环绕在右侧。
居中对齐:选择“居中对齐”,图片将在页面水平方向上居中显示。
右对齐:选择“右对齐”,图片将靠右对齐,文本自动环绕在左侧。
两端对齐:此选项通常用于多栏布局,使图片与文本两端对齐。
分散对齐:选择“分散对齐”,图片将在页面上均匀分布,文本环绕在四周。
4. 调整文本环绕方式(可选)
除了基本的对齐方式外,您还可以通过调整文本环绕方式来进一步控制图片与文本的相对位置,在“排列”或“位置”选项组中,找到“文字环绕”按钮,点击后可以选择以下选项之一:
嵌入型:将图片作为字符插入,文本不会环绕图片。
四周型环绕:文本环绕在图片的四周。
紧密型环绕:文本紧密环绕在图片周围,但不会进入图片内部。
上下型环绕:文本仅在图片的上方和下方显示。
衬于文字下方:将图片置于文本下方,文本覆盖在图片之上。
浮于文字上方:将图片置于文本上方,文本覆盖在图片之下。
穿越型环绕:文本可以穿过图片显示,适用于透明背景的图片。
5. 使用表格对齐图片(高级技巧)
如果您需要更精确地控制图片的位置,可以使用表格来帮助对齐,以下是一个简单的示例:
1、插入一个表格(建议使用1行2列或更多列,根据需要调整)。
2、将光标放在需要插入图片的单元格中,然后插入图片。
3、调整表格的边框和填充颜色为无,使其在视觉上不可见(如果需要)。
4、拖动表格的边缘或单元格分隔线来调整图片的位置和大小。
5、在表格外部继续编辑文档内容,图片将保持固定的位置。
FAQs
Q1: 如何快速撤销对图片的对齐更改?
A1: 如果您不满意对图片所做的对齐更改,可以迅速撤销操作,在Word中,只需按“Ctrl+Z”(Windows)或“Command+Z”(Mac)即可撤销上一步操作,将图片恢复到之前的对齐状态。
Q2: 如何确保图片在不同设备上都能保持正确的对齐?
A2: 为确保图片在不同设备上都能保持正确的对齐,建议在完成文档编辑后进行预览,使用Word的“阅读模式”或“源视图”查看文档在不同屏幕尺寸下的显示效果,避免使用过多的绝对定位和固定的像素值,尽量采用相对单位(如百分比)和灵活的布局方式(如表格布局),以适应不同设备的显示需求。
以上内容就是解答有关word怎么对齐图片的详细内容了,我相信这篇文章可以为您解决一些疑惑,有任何问题欢迎留言反馈,谢谢阅读。
内容摘自:https://news.huochengrm.cn/cyzd/22465.html
