在撰写文档时,对齐正文是一项基本但关键的技能,它直接影响到文档的可读性和专业性,无论是学术论文、商业报告还是日常办公文档,正确的对齐方式都能让内容更加清晰易读,本文将详细介绍如何在Word中实现各种对齐方式,包括左对齐、右对齐、居中对齐、两端对齐以及分散对齐,并通过实例和步骤说明,帮助用户掌握这些技巧。
左对齐
左对齐是最常见的文本对齐方式,尤其适用于西方文字,因为它符合人们的阅读习惯(从左至右),在中文排版中,虽然传统上多采用居中或两端对齐,但在现代文档设计中,左对齐也被广泛接受,特别是在非正式文件或特定风格的设计中。

操作步骤:
1、打开Word文档,选中需要设置对齐的文字。
2、在“开始”选项卡中找到“段落”组。
3、点击“文本左对齐”按钮(通常显示为一个向左指的箭头图标)。
右对齐
右对齐常用于文档的页眉、页脚、标题或是某些特殊效果的设计中,如邀请函的日期或落款。
操作步骤:
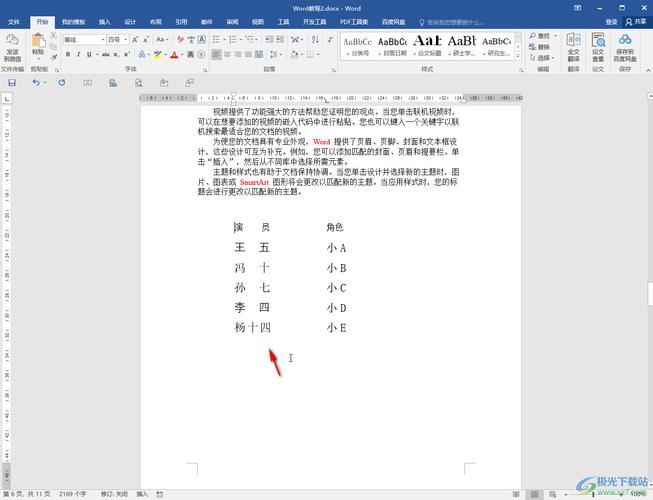
同样先选中文本。
在“开始”选项卡的“段落”组中,点击“文本右对齐”按钮(向右指的箭头图标)。
居中对齐
居中对齐适合用于标题、副标题或是想要突出显示的文本块,如邀请函的主题、证书的中心文字等。
操作步骤:
选中目标文本。
点击“开始”选项卡下的“居中对齐”按钮(居中的横线图标)。
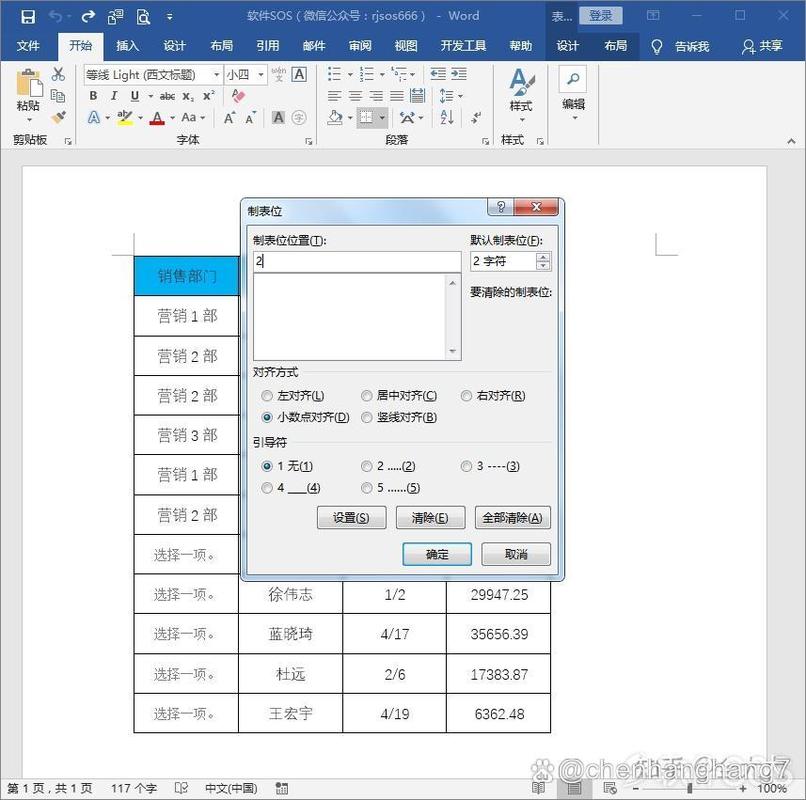
两端对齐
两端对齐使文本在页面的左右边缘均匀分布,是书籍、杂志及正式报告常用的对齐方式,能提供整洁的视觉效果。
操作步骤:
选择需要对齐的段落。
在“段落”组中选择“两端对齐”按钮(两条水平线图标),注意,这种对齐方式可能会在单词间增加额外的空格以填满行。
分散对齐
分散对齐类似于两端对齐,但它会强制每一行的字符数完全相同,通过调整字间距来实现,常用于诗歌、歌词排版或特定艺术效果。
操作步骤:
选定文本后,点击“段落”组中的“分散对齐”按钮(带有等号的图标)。
示例与应用
为了更直观地展示不同对齐方式的效果,以下是一个简单表格,列出了每种对齐方式的示例:
| 对齐方式 | 示例文本 |
| 左对齐 | 这是一个左对齐的例子。 |
| 右对齐 | 这是一个右对齐的例子。 |
| 居中对齐 | 这是居中对齐的示例 |
| 两端对齐 | 这段文字展示了两端对齐的效果,可以看到左右两边都是对齐的。 |
| 分散对齐 | 分散对齐确保每行的长度完全一致,即使这意味着调整字与字之间的空间。 |
相关问答FAQs
Q1: 如何快速更改整个文档的默认对齐方式?
A1: 如果您希望更改整个文档的默认对齐方式,可以在“开始”选项卡的“样式”组中右键点击“正文”样式(或其他自定义样式),选择“修改”,然后在弹出的对话框中设置您偏好的对齐方式,这样,所有应用该样式的文本都会自动更新为新的对齐设置。
Q2: Word中是否有快捷键可以直接切换对齐方式?
A2: Word确实提供了一些快捷键来简化对齐操作:
Ctrl+L:左对齐
Ctrl+R:右对齐
Ctrl+E:居中对齐
Ctrl+J:两端对齐
Ctrl+Shift+D:分散对齐
使用这些快捷键可以大大提高编辑效率,特别是在处理大量文本时。
以上内容就是解答有关word怎么对齐正文的详细内容了,我相信这篇文章可以为您解决一些疑惑,有任何问题欢迎留言反馈,谢谢阅读。
内容摘自:https://news.huochengrm.cn/cydz/22662.html
