在处理Word文档时,有时我们需要对文档中的所有图片进行统一操作,如调整大小、修改格式或重新排列等,Word并没有直接提供“全选所有图片”的功能,但别担心,我们可以通过其他方法来实现这一目标,以下是几种在Word中选择全部图片的方法:
方法一:使用“选择窗格”功能
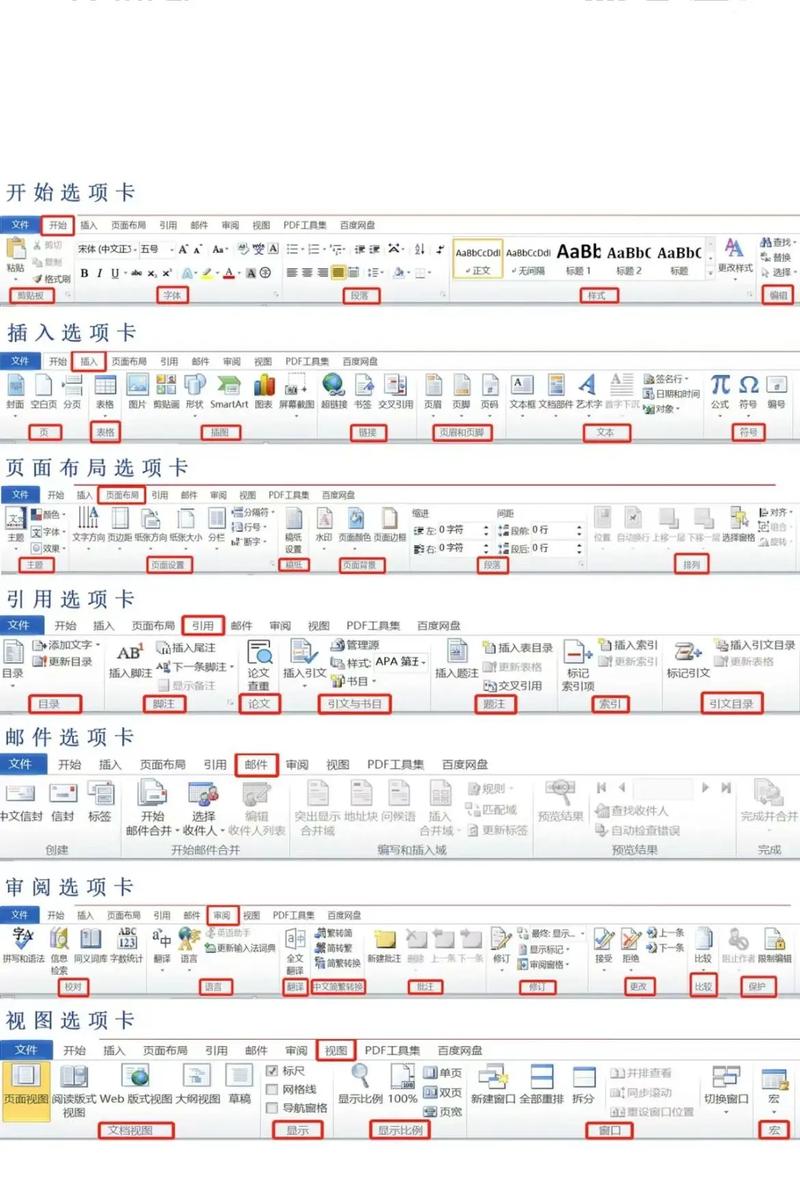
1、打开“选择窗格”:确保你的Word文档处于“打印布局”视图(通常这是默认视图),点击顶部菜单栏中的“主页”标签页,在“编辑”组中找到并点击“选择窗格”按钮,这将打开一个侧边栏,显示文档中的所有元素,包括图片、形状、文本框等。
2、筛选图片类型:在“选择窗格”中,你会看到一列列出了文档中的所有对象,为了只显示图片,可以点击侧边栏顶部的“筛选”按钮(一个小漏斗图标),然后选择“图片”选项,这样,侧边栏中只会显示图片对象。
3、全选图片:你可以使用Ctrl或Shift键来选择侧边栏中的多个图片,按住Ctrl键并逐个点击图片名称,或者点击第一个图片名称,然后按住Shift键并点击最后一个图片名称,以选择它们之间的所有图片。
方法二:使用键盘快捷键和鼠标拖拽
1、进入兼容模式(可选):如果你的Word版本较高,且发现某些快捷键不起作用,可以尝试将文档切换到“兼容模式”,这通常可以在文件菜单的“信息”或“准备”部分找到。
2、使用快捷键:按下Alt+F11打开VBA编辑器(对于某些用户可能不可用),然后关闭它以刷新Word界面,之后,尝试使用Ctrl+G快捷键打开“查找和替换”对话框,输入“^g”(代表图形)作为查找内容,然后点击“查找全部”按钮,虽然这不会直接选中图片,但会跳转到每张图片的位置,你可以通过滚动和点击来手动选择它们。
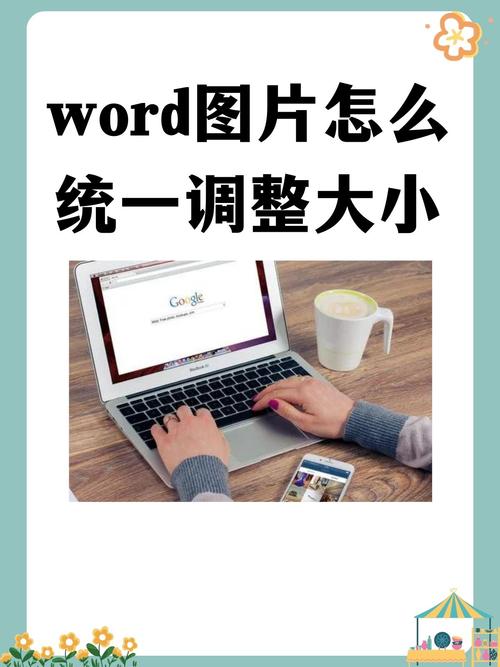
3、鼠标拖拽选择:在阅读模式下(视图>阅读视图),你可以使用鼠标拖动来框选多张图片,这种方法适用于图片分布较为集中的情况。
方法三:使用宏或第三方插件
1、录制宏:如果你熟悉VBA编程,可以录制一个宏来自动化选择所有图片的过程,这需要一定的编程知识,但一旦设置完成,就可以重复使用。
2、第三方插件:有些第三方Word插件或工具提供了更高级的选择和编辑功能,包括一键选择所有图片的能力,这些插件可能需要单独安装和配置。
表格示例:不同方法对比
| 方法 | 优点 | 缺点 |
| 选择窗格 | 直观易用,适合初学者 | 需要手动点击选择 |
| 键盘快捷键 | 快速访问,无需额外工具 | 可能需要多次操作,不够直观 |
| 鼠标拖拽 | 简单快捷,适合少量图片选择 | 不适合大量分散的图片 |
| 宏/插件 | 高度可定制,适合频繁进行此类操作的用户 | 需要编程知识或额外安装软件 |
FAQs
Q1: 我使用的是较旧版本的Word,没有“选择窗格”怎么办?
A1: 对于较旧的Word版本,你可以尝试使用键盘快捷键和鼠标拖拽的方法来选择图片,如果这些方法仍然不方便,考虑升级到最新版本的Word,或者使用第三方插件来增强功能。
Q2: 选择图片后,如何快速统一调整它们的大小或格式?
A2: 一旦选择了所有图片,你可以在“图片工具”或“格式”选项卡中找到“大小”、“位置”和“样式”等组,使用这些工具来统一调整图片的大小、位置和外观,你可以选择一个图片,设置好所需的大小和格式,然后使用“格式刷”将这些设置应用到其他选中的图片上。
以上就是关于“word全部图片怎么选”的问题,朋友们可以点击主页了解更多内容,希望可以够帮助大家!
内容摘自:https://news.huochengrm.cn/zcjh/22654.html
