在当今数字化办公的时代,Word 作为一款强大的文字处理软件,其功能繁多且复杂,对于许多用户而言,掌握一些实用的查找快捷技巧能够极大地提高工作效率,节省时间和精力,本文将详细介绍 Word 中各种查找快捷的方法和技巧,帮助读者更高效地使用该软件。
一、基本查找功能的快捷键
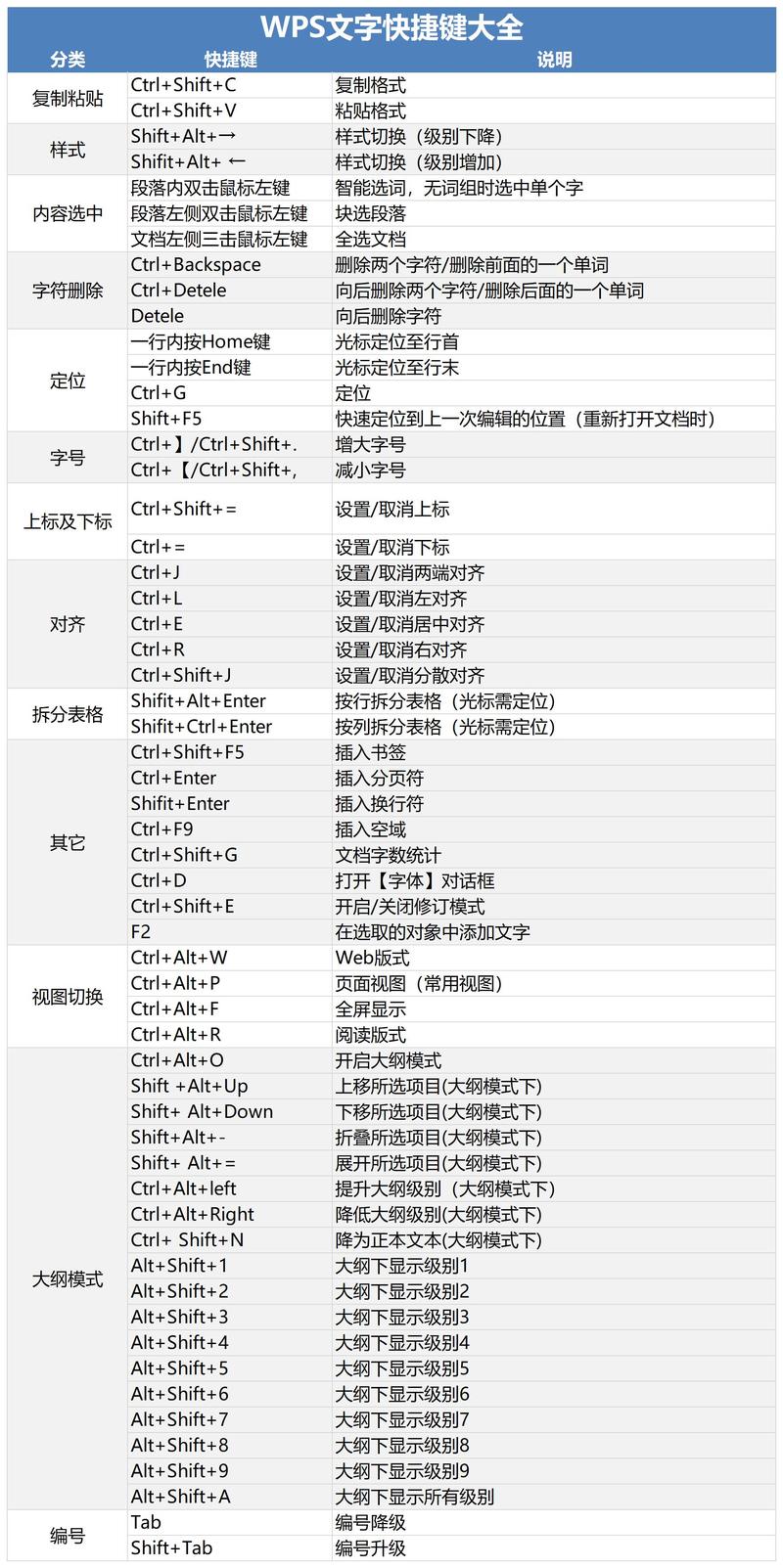
在 Word 中,查找功能的快捷键是“Ctrl + F”,按下这个组合键后,页面的上方会弹出“查找”框,你可以输入你想要查找的文本内容,Word 会自动在文档中进行搜索,并将找到的内容突出显示,如果你正在撰写一篇长篇报告,想要快速找到某个特定的关键词或短语,只需按下“Ctrl + F”,输入关键词,即可瞬间定位到相关内容。
与查找功能相关的另一个常用快捷键是“Shift + F5”,这个快捷键的作用是跳转到上一次编辑的位置,当你在编辑文档时,可能需要在不同的位置之间频繁切换,使用“Shift + F5”可以快速回到之前编辑的地方,继续进行修改和完善,无需手动滚动或搜索。
二、高级查找功能的运用
除了基本的查找功能,Word 还提供了更为强大的高级查找功能,要打开高级查找功能,可以在“查找”框中点击“>”符号,展开更多选项,在高级查找界面中,你可以通过设置更多的条件来精确查找所需的内容,你可以指定查找的范围(是在整个文档中查找,还是在某个特定的章节或段落中查找)、区分大小写、使用通配符等。
假设你需要查找所有以“项目”开头的段落,你可以在“查找内容”中输入“项目^13”(^13”代表段落标记),然后勾选“区分大小写”和“使用通配符”选项,这样就能准确地找到所有符合条件的段落。
三、利用导航窗格查找
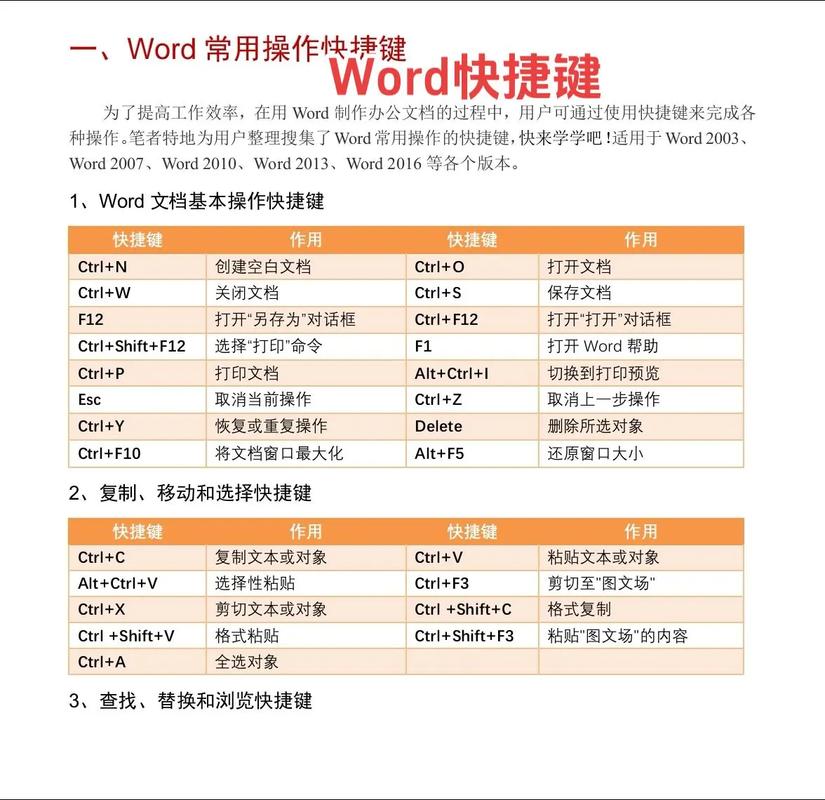
Word 的导航窗格也是一个非常方便的查找工具,要打开导航窗格,可以在页面左侧的标签栏中点击“视图”选项卡,然后勾选“导航窗格”,导航窗格会显示文档的标题、页数等信息,你可以通过点击相应的标题或页码快速定位到文档的特定部分,你还可以在导航窗格的搜索框中输入关键词,它会显示出包含该关键词的所有页面,方便你快速浏览和查找相关内容。
四、查找替换功能的快捷键及应用
查找替换功能是 Word 中非常实用的一个功能,它的快捷键是“Ctrl + H”,通过查找替换功能,你可以快速将文档中的某个词语或短语替换为另一个词语或短语,如果你在撰写文章时不小心将某个关键词拼写错误,或者需要对文档中的术语进行统一修改,就可以使用查找替换功能。
在打开查找替换对话框后,在“查找内容”框中输入要查找的文本,在“替换为”框中输入要替换成的文本,然后点击“替换”或“全部替换”按钮即可完成操作,如果你想逐个确认替换的内容,可以点击“查找下一处”按钮,然后在确认需要替换后再点击“替换”按钮。
五、使用选择窗格查找特定格式
我们不仅需要查找特定的文本内容,还需要查找具有特定格式的文本,如加粗、斜体、下划线等格式的文字,这时,可以使用 Word 的选择窗格来进行查找,选择窗格可以通过点击“开始”选项卡中的“选择”按钮,然后选择“选择窗格”来打开,在选择窗格中,你可以选择不同的格式选项,如字体颜色、字体样式等,Word 会在文档中突出显示所有符合该格式的文本,方便你进行查找和修改。
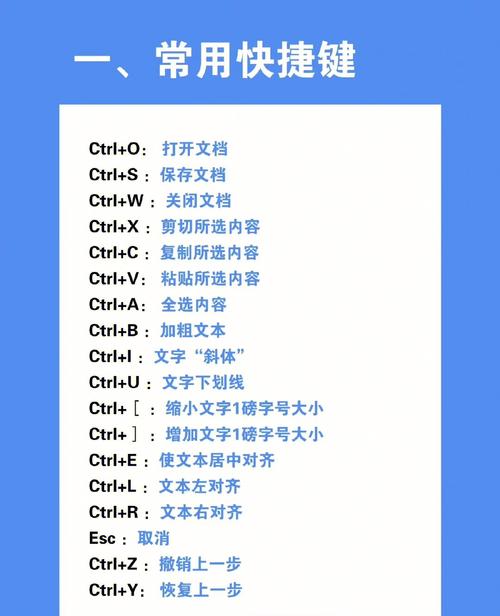
六、结合 VBA 实现自动化查找
对于一些复杂的查找需求,或者需要批量处理多个文档的情况,可以使用 VBA(Visual Basic for Applications)编程来实现自动化查找,VBA 是一种功能强大的编程语言,它可以与 Word 无缝集成,通过编写代码来实现各种自动化操作,虽然 VBA 编程需要一定的编程基础,但对于经常需要进行大量重复性查找工作的用户来说,学习一些基本的 VBA 编程知识将会大大提高工作效率。
以下是一个简单的 VBA 示例代码,用于在一个文件夹中的所有 Word 文档中查找特定的文本内容:
Sub FindTextInAllDocuments()
Dim folderPath As String
Dim fileName As String
Dim doc As Document
folderPath = "C:\path\to\your\documents" ' 设置文档所在的文件夹路径
fileName = Dir(folderPath & "\*.docx") ' 获取第一个文件名
Do While fileName <> ""
Set doc = Documents.Open(folderPath & "\" & fileName)
With doc.Content.Find
.Text = "要查找的文本"
.Forward = True
.Wrap = wdFindContinue
While .Found
' 在这里可以对找到的内容进行操作,如突出显示、替换等
.Parent.Select
With Selection.Font
.Bold = True ' 将找到的文本设置为加粗
End With
.Execute FindNext:=True
Wend
End With
doc.Close SaveChanges:=False
fileName = Dir()
Loop
End Sub上述代码会遍历指定文件夹中的所有 Word 文档,并在每个文档中查找指定的文本内容,然后将找到的文本设置为加粗格式,你可以根据自己的需求修改代码,实现不同的查找和操作功能。
七、注意事项
在使用 Word 的查找快捷功能时,需要注意以下几点:
确保文档已经保存并且关闭了其他不必要的程序,以免影响查找速度和准确性。
在使用通配符进行查找时,要注意通配符的正确使用方法,避免出现误查或漏查的情况。
对于较大的文档或复杂的查找需求,可能需要耐心等待一段时间才能得到结果,不要随意中断查找过程。
八、小编总结
Word 的查找快捷功能丰富多样,从基本的查找快捷键到高级查找功能、导航窗格、查找替换功能以及选择窗格等,再到结合 VBA 实现自动化查找,每一种方法都有其独特的优势和适用场景,熟练掌握这些查找快捷技巧,能够帮助我们在处理文档时更加得心应手,提高工作效率和质量,无论是日常办公还是专业写作,都离不开对这些功能的灵活运用,希望本文的介绍能够对读者有所帮助,让大家在 Word 的使用过程中更加便捷高效。
FAQs
问题 1:如果我想在 Word 中查找具有特定字体颜色的文本,应该怎么做?
答:可以使用选择窗格来查找具有特定字体颜色的文本,点击“开始”选项卡中的“选择”按钮,然后选择“选择窗格”,在选择窗格中,点击“字体颜色”选项卡,选择你想要查找的字体颜色,Word 会在文档中突出显示所有具有该字体颜色的文本。
问题 2:我在使用查找替换功能时,不小心替换错了内容,如何撤销上一步操作?
答:如果不小心替换错了内容,可以立即按“Ctrl + Z”组合键来撤销上一步的替换操作,如果已经进行了多次操作后才发现问题,可以多次按“Ctrl + Z”直到恢复到正确的状态,在进行重要的替换操作之前,建议先备份文档,以防万一出现意外情况。
小伙伴们,上文介绍word怎么查找快捷的内容,你了解清楚吗?希望对你有所帮助,任何问题可以给我留言,让我们下期再见吧。
内容摘自:https://news.huochengrm.cn/cydz/22890.html
