Word 简报调整全攻略
在当今的办公场景中,Word 简报以其简洁直观的特点被广泛应用,无论是商务汇报、项目小编总结还是会议纪要,一份排版精美、内容清晰的简报都能给受众留下良好的印象,许多人在使用 Word 制作简报时,常常会遇到各种排版和格式上的问题,本文将详细介绍如何在 Word 中调整简报,从页面设置、字体字号、段落格式、标题层级、图表布局到页眉页脚的设计,全方位打造专业且吸引人的简报。
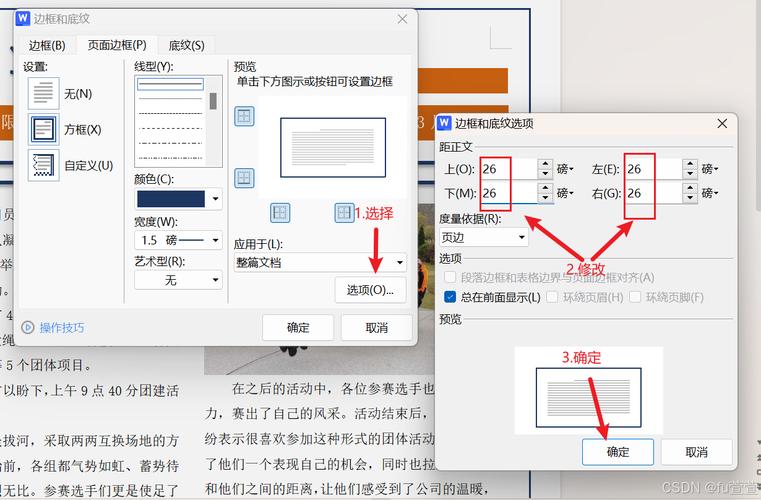
页面设置
合适的页面设置是简报的基础框架,打开 Word 文档后,首先进入“布局”选项卡,在“纸张方向”中,根据简报内容的呈现方式选择“纵向”或“横向”,若简报中有较多的图表或数据表格,横向排版可能更利于展示;而以文字叙述为主的简报,纵向则较为常见,接着设置“纸张大小”,A4 纸是最常用的规格,但对于一些内部传阅的简报,也可根据需要选择其他尺寸,如 A5 等,以便于携带和阅读,还需调整页边距,一般上下边距可设置为 2.54 厘米,左右边距设置为 1.9 厘米,这样既能保证文字有足够的空间,又不会显得页面过于空旷。
字体与字号
字体和字号的选择直接影响简报的可读性和整体风格,正文部分通常推荐使用宋体或微软雅黑等清晰易读的字体,字号一般设为小四号(12 磅),这样的字号大小适中,方便阅读,对于标题,为了突出显示,可选用比正文稍大一号的字体,如小二号或三号,并采用加粗格式,一级标题使用华文彩云字体,小二号字号加粗,能迅速吸引读者的注意力;二级标题则可以使用宋体加粗倾斜,三号字号,以区分于一级标题和正文。
段落格式
段落格式的调整能使简报内容更具条理性和层次感,首先设置行距,正文段落一般将行距设为 1.5 倍行距,这样可以避免文字过于拥挤,增加阅读的舒适度,段前段后间距可根据实际情况微调,如设置为段前 0.5 行,段后 0.5 行,使段落之间有一定的间隔,对于需要强调的段落,可以通过缩进和首行缩进进行调整,引用他人的名言警句时,可将整个段落左右缩进 2 个字符,首行缩进 2 个字符,使其在页面上凸显出来。
明确清晰的标题层级有助于读者快速把握简报的核心内容和逻辑结构,除了上述提到的不同级别标题的字体字号设置外,还可以通过编号和项目符号来进一步区分标题层级,在“开始”选项卡的“段落”组中,点击“多级列表”按钮,选择合适的列表样式应用于各级标题,一级标题使用阿拉伯数字编号(如 1、2、3……),二级标题使用小写的英文字母编号(如 1.1、1.2、1.3……),三级标题使用中文数字加括号的形式(如 1.1(1)、1.1(2)、1.1(3)……),这样,读者在浏览简报时,能够清晰地看到各个部分的层次关系。
图表布局
图表是简报中不可或缺的元素,能够直观地展示数据和信息,插入图表后,首先要确保图表的大小合适,避免过大或过小影响整体布局,一般情况下,图表宽度占页面宽度的 70% 80%为宜,对于图片,要注意其分辨率和清晰度,避免出现模糊不清的情况,在图表周围适当添加文字说明,解释图表所表达的内容和意义,文字说明应简洁明了,位于图表下方或旁边,与图表保持一定的距离,以便读者阅读,为了使图表更加美观,可以对图表的边框、颜色等进行简单的设置,将图表的边框设置为淡灰色实线,填充颜色根据图表的主题和整体风格选择柔和的色调,如浅蓝色、淡绿色等。
页眉页脚设计
页眉页脚虽然看似微不足道,但却能为简报增添专业性和规范性,在“插入”选项卡中点击“页眉”或“页脚”,进入编辑状态,页眉处通常可以输入简报的标题、日期或公司名称等信息,页脚则常用于标注页码、版权信息或保密提示等,页眉页脚的字体一般比正文小一号,如小五号字号,颜色可选择与正文文字颜色相近但稍淡一些的颜色,以免过于突兀,页码的设置可以选择不同的格式和位置,如居中对齐、靠右对齐或罗马数字、阿拉伯数字等格式,根据简报的风格和需求进行灵活调整。
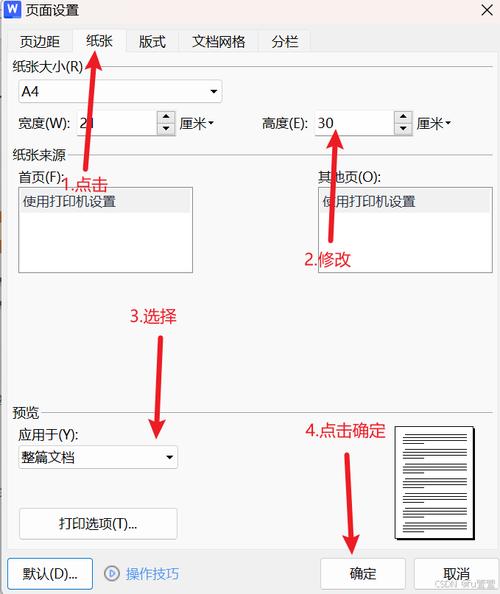
色彩搭配
色彩搭配在简报设计中起着画龙点睛的作用,整体色彩方案应保持简洁和谐,避免使用过多过于鲜艳刺眼的颜色,背景颜色可选择白色或淡灰色等素色,以突出文字和图表内容,对于标题、图表中的关键数据或重要信息,可以使用一种主色调进行强调,若简报主题与环保相关,可选择绿色系作为主色调;若是商业计划书类简报,深蓝色或深灰色可能更能体现专业稳重的感觉,在配色过程中,可参考一些色彩搭配原则和模板,如互补色搭配(红色与绿色、蓝色与黄色等)、邻近色搭配(黄色与橙色、蓝色与紫色等),以确保色彩组合的协调性和美感。
校对与审核
在完成简报的所有排版和内容编辑后,务必进行仔细的校对和审核工作,检查文字是否有拼写错误、语法错误或错别字,数据是否准确无误,图表与文字内容是否相符等,可以邀请同事或其他专业人员帮忙审阅,从不同的角度发现问题并提出修改建议,还要注意检查文档的兼容性,确保在不同版本的 Word 软件或其他办公软件中打开时,格式和排版不会出现错乱或丢失的情况。
通过以上对 Word 简报各个方面的精心调整和设计,你就能制作出一份专业、美观且富有说服力的简报,有效地传达信息,提升沟通效果。
FAQs
问题一:如果我想在简报中插入超链接,应该如何操作?
答:选中你想要设置为超链接的文字或对象(如图表、图片等),然后右键单击选择“链接”或在“插入”选项卡中点击“超链接”按钮,在弹出的对话框中,输入目标网址或文件路径,点击“确定”即可。
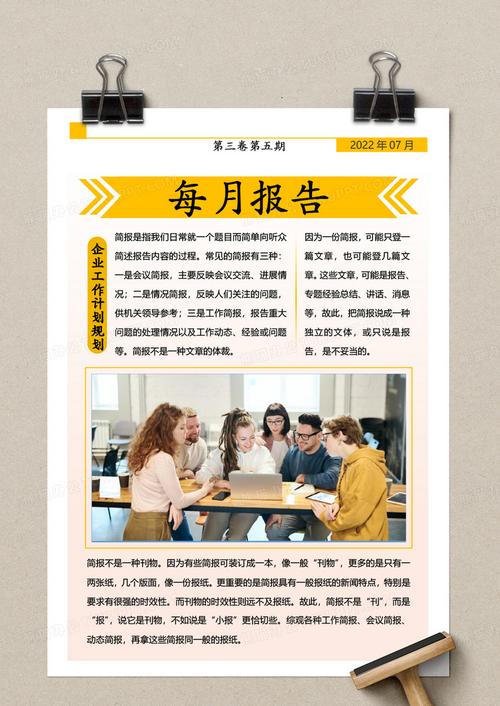
问题二:怎样快速统一简报中所有标题的格式?
答:你可以使用 Word 的样式功能,首先对一个一级标题进行字体、字号、加粗等格式设置,然后右键单击该标题,选择“样式”-“将所选内容保存为新快速样式”,并为该样式命名,之后,当你需要应用此格式到其他同级标题时,只需选中目标标题,在“样式”栏中找到刚才保存的样式并点击应用即可,同理,对于二级、三级等各级标题也可按照此方法创建和应用相应的样式,从而实现快速统一格式的目的。
到此,以上就是小编对于word怎么调整简报的问题就介绍到这了,希望介绍的几点解答对大家有用,有任何问题和不懂的,欢迎各位朋友在评论区讨论,给我留言。
内容摘自:https://news.huochengrm.cn/cydz/22891.html
