在撰写文档时,合理设置段落是确保内容清晰、易读的关键步骤之一,对于使用Microsoft Word这样的文本处理软件来说,掌握如何有效地设置段落格式可以大大提升文档的专业性和可读性,下面将详细介绍在Word中设置段落的方法,包括对齐方式、缩进、行距和间距等几个方面的调整技巧。
设置段落对齐方式
1、左对齐:这是最常见的对齐方式,文本沿着页面左边对齐,右边则自然形成不规则的边缘,在Word中,可以通过选中需要设置的段落,然后在“开始”选项卡中找到“段落”组,点击“左对齐”按钮来实现。
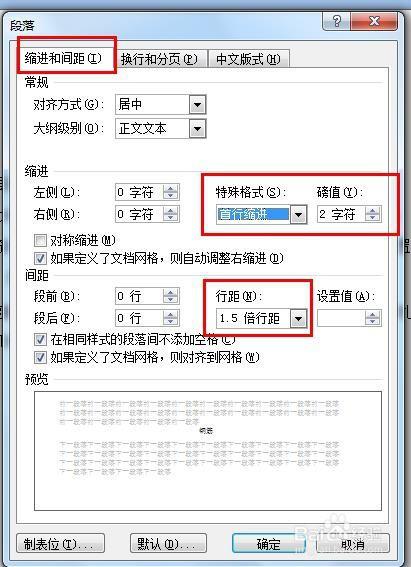
2、居中对齐:适用于标题或某些需要强调的内容,同样地,选中目标段落后,在“开始”选项卡的“段落”组中选择“居中对齐”即可。
3、右对齐:较少使用,但在某些特定场合(如书信结尾)会用到,操作方法与上述类似,只是选择的是“右对齐”。
4、两端对齐:这是中文排版中最常用的一种方式,可以使每行文字均匀分布在页面上,看起来更加整齐美观,直接点击“两端对齐”按钮就能应用此效果。
调整段落缩进
首行缩进:指每个段落第一行相对于其他行向内缩进一定距离,这在中国习惯上较为常见,要设置首行缩进,可以在“段落”对话框(通过点击右下角的小箭头打开)中的“特殊格式”下拉菜单里选择“首行缩进”,并指定具体数值。
悬挂缩进:不同于首行缩进,它指的是除了第一行之外的所有行都按照相同量进行缩进,这种格式通常用于引用文献或者列表项等场景,设置方法同样是在“段落”对话框内的“特殊格式”选项中完成。
修改行距与间距
行距:指同一段落内各行之间的垂直距离,合理的行距能够提高阅读舒适度,您可以根据需求选择合适的行距类型(如单倍、1.5倍、双倍等),也是在“段落”对话框中进行调整。
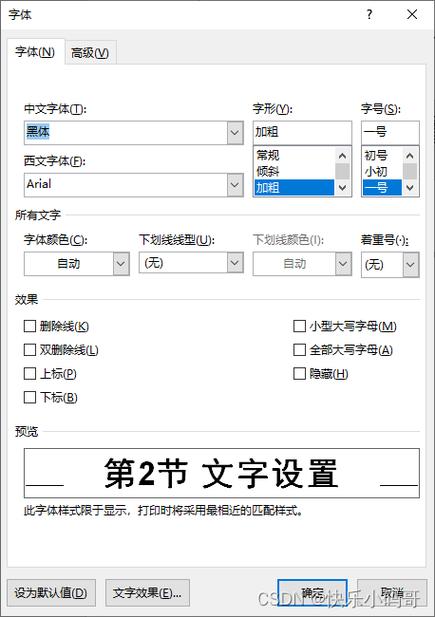
段前/段后间距:这两个参数分别控制当前段落与其前一个及后一个段落之间的距离,适当增加这些值可以让文章结构更加分明,便于读者快速定位信息。
使用表格辅助布局
为了更直观地展示信息,我们可能会采用表格的形式来组织内容,以下是一个简单的例子,展示了如何用表格呈现FAQs部分:
| 问题 | 答案 |
| 如何更改字体颜色? | 选中想要修改的文字,然后右键单击选择“字体”,在弹出窗口中选择所需颜色即可。 |
| 怎样插入图片? | 将光标置于希望插入图片的位置,接着点击“插入”>“图片”,从本地文件中选择一张图片上传即可。 |
通过以上介绍,相信您已经掌握了在Word文档中有效设置段落的基本技巧,接下来是两个常见问题及其解答:
Q1: 如果我希望整个文档保持统一的格式风格,应该怎么办?
A1: 您可以利用Word提供的样式功能来快速统一格式,首先定义好标题、正文等不同级别的样式(包括字体大小、颜色、段落格式等),之后只需将相应的样式应用于各个部分即可,这样即使后续需要修改格式,也只需调整一次样式设置,所有应用该样式的地方都会自动更新。
Q2: 有没有快捷方式可以直接调整多个段落的格式?
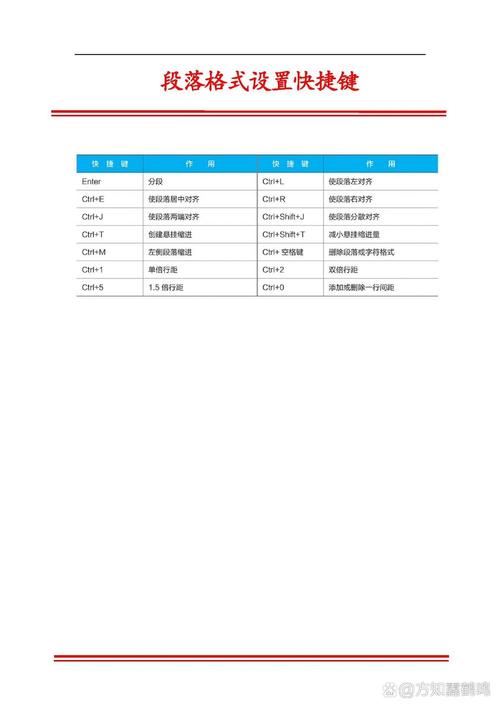
A2: 当然有!当您需要同时对多个连续的段落进行相同格式设置时,可以先用鼠标拖拽选中这些段落,然后再进行上述提到的任何一项操作(比如更改对齐方式、设置行距等),这样就能一次性给所有选定的段落套用新的格式了。
以上内容就是解答有关怎么设置段落word的详细内容了,我相信这篇文章可以为您解决一些疑惑,有任何问题欢迎留言反馈,谢谢阅读。
内容摘自:https://news.huochengrm.cn/cydz/22945.html
