在Word中分隔句子是一项非常基础但又极其重要的操作,它不仅能提升文档的可读性,还能确保内容的逻辑性和条理性,无论是撰写正式的报告、论文,还是日常的笔记记录,掌握如何有效地分隔句子都是每个用户需要具备的技能,我将详细介绍几种在Word中分隔句子的方法,包括使用标点符号、换行符、分页符以及表格等工具,并结合实际示例进行说明。
1. 使用标点符号分隔句子
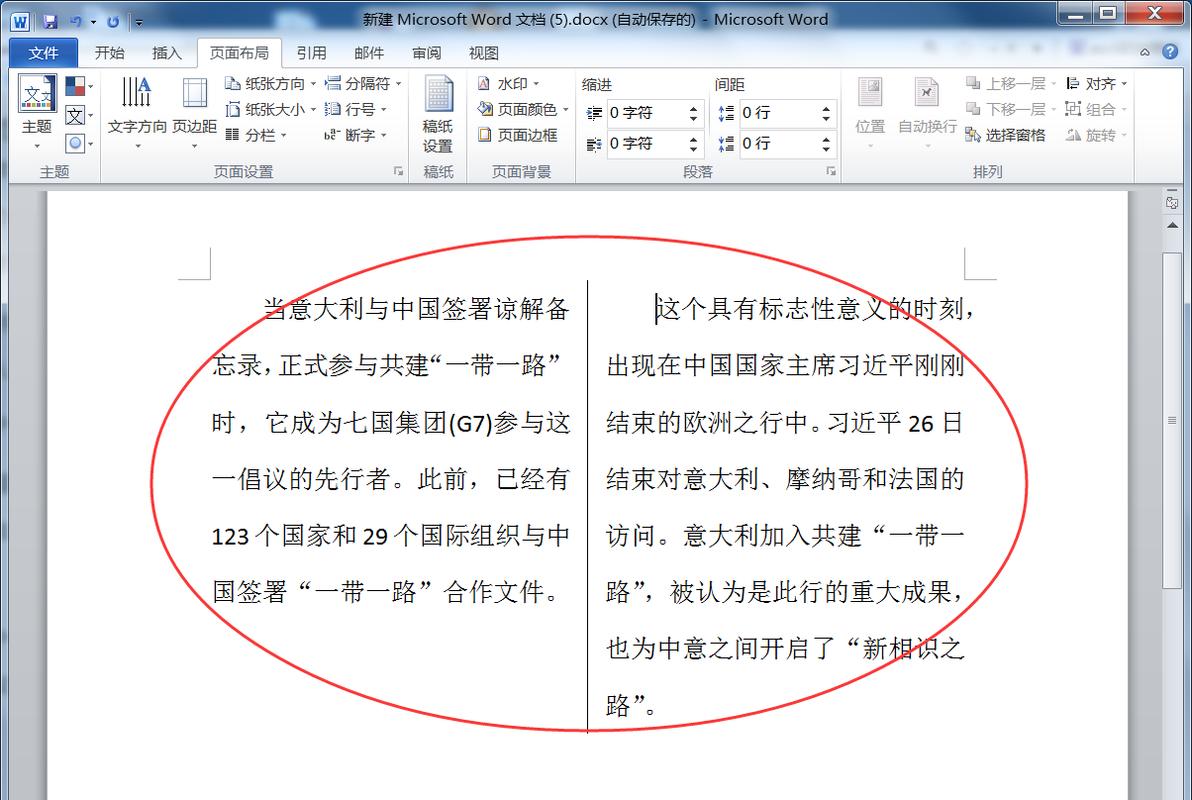
标点符号是分隔句子最直接也是最常用的方法,在中文写作中,句号(。)、问号(?)和感叹号(!)是最常见的结束一个句子的标点符号,它们不仅标志着句子的结束,也帮助读者理解句子的语气和情感色彩。
句号:用于陈述句的结束,表示一个完整的意思已经表达完毕。“今天天气晴朗,适合外出散步。”
问号:用于疑问句的结束,表达询问或不确定的语气。“您明天会来参加会议吗?”
感叹号:用于感叹句的结束,表达强烈的情感或命令。“真是太棒了!”
2. 使用换行符和分页符
在Word中,换行符(Shift+Enter)和分页符(Ctrl+Enter)也是常用的分隔手段,尤其是在排版较为复杂的文档时。
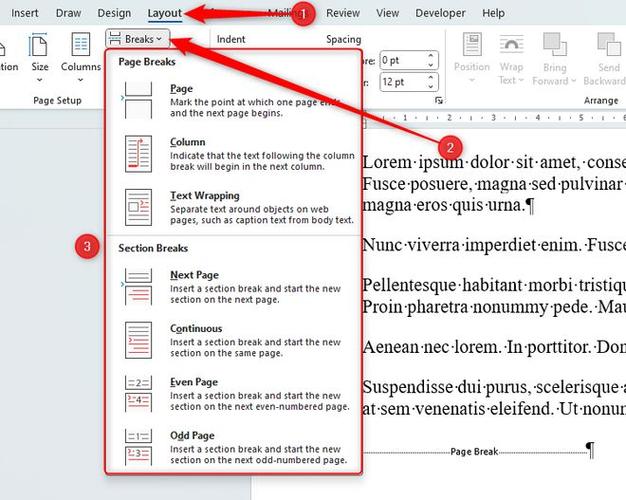
换行符:换行符可以让光标移动到下一行的开头,但仍然保持在同一段落内,这对于需要分段但又不想开始新段落的情况非常有用,在列举事项时,可以使用换行符来分隔每一项。
分页符:分页符则更加彻底,它会将光标后的内容移动到新的一页上,这在需要明确划分章节或部分时特别有效。
3. 使用表格分隔内容
表格是另一种强大的工具,它可以帮助你以结构化的方式展示信息,同时实现内容的分隔,通过插入表格,你可以将不同的内容块放入不同的单元格中,从而实现视觉上的分隔。
创建表格:在Word中,你可以通过“插入”菜单选择“表格”,然后根据需要选择行数和列数来创建表格。
:将需要分隔的内容分别填入不同的单元格中,这样,即使内容之间有关联,也能通过表格的边框清晰地区分开来。
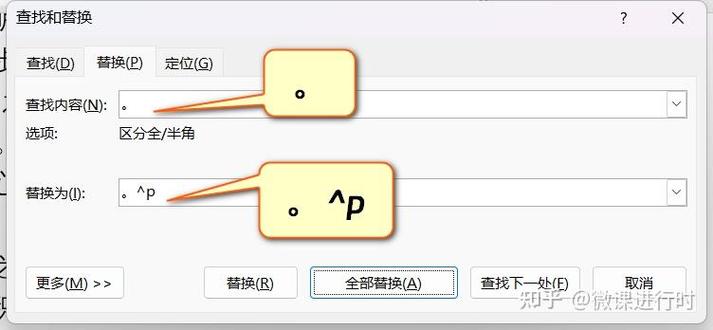
调整表格样式:你还可以根据需要调整表格的边框、底纹和对齐方式等,使表格更加美观和易读。
4. 实战案例:会议纪要
假设我们需要编写一份会议纪要,其中包含多个议题和讨论要点,我们可以使用上述方法来组织文档结构:
:使用大号字体和加粗效果突出会议主题。
日期与地点下方,使用较小的字体和正常格式列出会议的日期和地点。
议题列表:对于每个议题,使用换行符将其与下一个议题隔开,如果某个议题下有多个讨论要点,可以进一步使用子列表(如项目符号或编号列表)来细分。
决议与行动项:对于每个议题的决议和后续行动项,可以使用表格来分隔不同的内容块,一列列出决议内容,另一列列出责任人和完成时间。
小编总结与下一步计划:在文档末尾,使用分页符将小编总结部分与前面的议题内容隔开,简要会议的主要成果和下一步的计划。
5. 相关问答FAQs
Q1: 如何在Word中快速插入多个连续的换行符?
A1: 按住Shift键不放,然后多次按下Enter键即可插入多个连续的换行符,每次按下Enter都会插入一个换行符,直到松开Shift键为止。
Q2: 如何调整表格中单元格的边距和间距?
A2: 选中整个表格或特定的单元格区域后,右键点击选择“表格属性”,在弹出的对话框中,切换到“单元格”选项卡,可以在这里调整单元格的边距和间距,还可以通过拖动表格边框线上的小方块来直观地调整列宽和行高。
小伙伴们,上文介绍word怎么分隔句子的内容,你了解清楚吗?希望对你有所帮助,任何问题可以给我留言,让我们下期再见吧。
内容摘自:https://news.huochengrm.cn/cydz/22978.html
