在当今的数字化办公时代,Microsoft Word 作为一款广受欢迎的文字处理软件,其功能远不止于简单的文本编辑,对于许多用户来说,掌握如何高效地浏览和调整文档布局是提升工作效率的关键,本文将详细介绍在 Word 中浏览布局的各种方法,并通过表格形式对比不同视图的特点,帮助您更好地理解和运用这些技巧。
Word 文档布局浏览基础
Word 提供了多种方式来查看和调整文档的布局,确保您的文档既美观又专业,以下是一些基本操作:
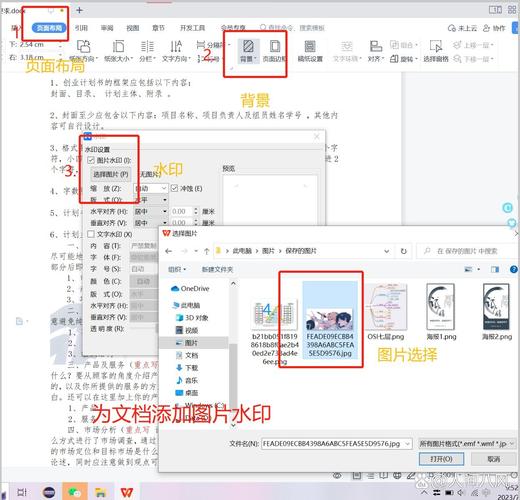
1、页面视图:这是最接近实际打印效果的视图模式,显示页眉、页脚、边距等元素,适合进行最终的排版检查。
2、阅读模式:简化界面,便于集中阅读内容,隐藏了大部分工具栏和菜单项。
3、大纲视图:按文档结构(标题、正文)分层显示,便于快速定位和调整文档结构。
4、源代码视图:虽然不如编程环境常见,但对于需要插入特殊格式或脚本的用户而言,了解并能简单编辑XML代码也是有益的。
5、Web版式视图:模拟网页浏览效果,适用于准备发布到网上的文档预览。
使用表格对比不同视图特点
| 视图类型 | 优点 | 缺点 | 适用场景 |
| 页面视图 | 直观展示打印效果 可精确调整页面元素 | 加载速度相对较慢 | 文档排版、打印前检查 |
| 阅读模式 | 界面简洁,干扰少 易于长时间阅读 | 编辑功能受限 | 纯阅读、审阅文档 |
| 大纲视图 | 快速导航至特定部分 易于重组文档结构 | 不显示详细内容格式 | 文档规划、重组 |
| 源代码视图 | 高级定制能力强 支持复杂格式设置 | 需要一定的技术知识 | 高级用户、特殊格式需求 |
| Web版式视图 | 即时预览网页效果 无需离开Word即可查看在线样式 | 与实际网页可能有差异 | 网络发布前预览 |
高级浏览技巧
导航窗格:位于文档左侧,提供文档结构的缩略图,可以快速跳转到特定章节或搜索关键词。
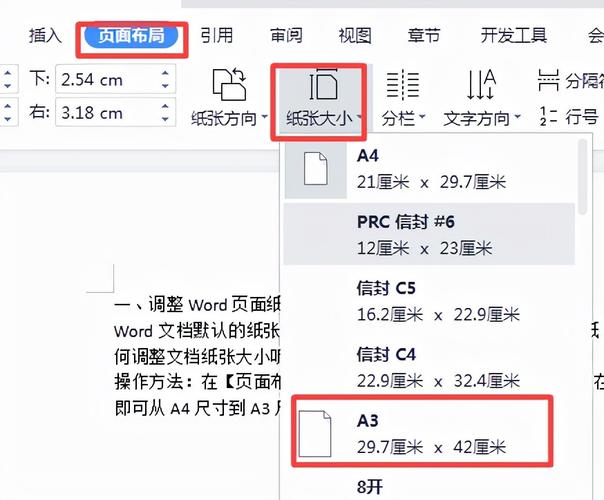
标尺与网格线:在页面视图下,利用标尺和网格线可以精确对齐图片、图表等对象。
分栏与分页:通过“页面布局”选项卡下的“分栏”和“分页”功能,可以轻松实现多栏布局和手动/自动分页。
FAQs
Q1: 如何在Word中快速切换不同的视图模式?
A1: 您可以通过点击Word界面右下角的视图按钮(如“页面视图”、“阅读模式”等),或者使用快捷键Alt+Shift+组合键(如Alt+Shift+5进入阅读模式)来快速切换视图。
Q2: 如果我想在大纲视图中只显示特定级别的标题,应该怎么做?
A2: 在大纲视图中,您可以点击左上角的“显示级别”下拉菜单,选择想要显示的标题级别(如仅显示1级、2级或更高级别的标题),这样可以帮助聚焦于文档的主要结构和章节,便于管理和编辑。
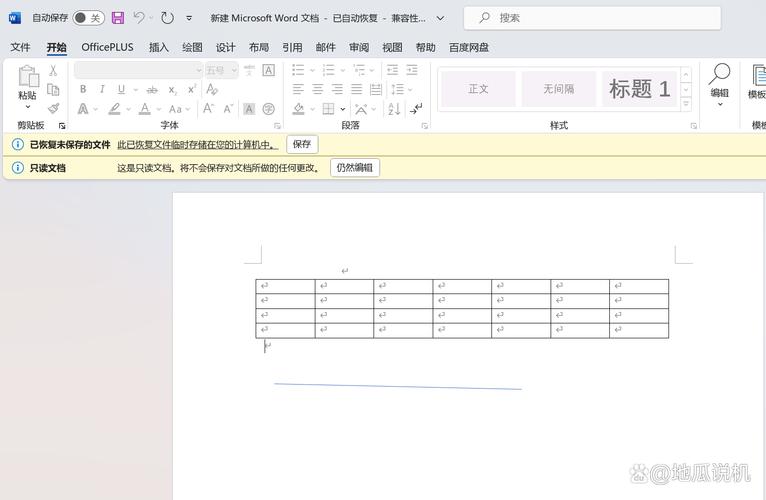
到此,以上就是小编对于word怎么浏览布局的问题就介绍到这了,希望介绍的几点解答对大家有用,有任何问题和不懂的,欢迎各位朋友在评论区讨论,给我留言。
内容摘自:https://news.huochengrm.cn/cydz/23052.html
