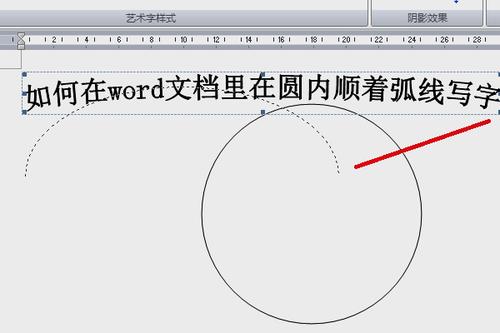在当今数字化时代,Word 作为一款强大的文字处理软件,不仅广泛应用于文档编辑,还具备丰富的图片处理功能,在 Word 图片上写字这一操作,无论是用于制作宣传海报、工作汇报还是个性化笔记,都能为文档增添独特的魅力与专业性,将详细介绍几种在 Word 图片上写字的实用方法及其相关要点。
使用文本框在图片上添加文字
这是最为常见且便捷的方法之一,打开 Word 文档并插入需要添加文字的图片,点击“插入”选项卡,选择“文本框”,此时鼠标光标会变成十字形状,在图片上合适的位置拖动鼠标,绘制出所需大小的文本框,绘制完成后,即可在文本框内输入文字内容。
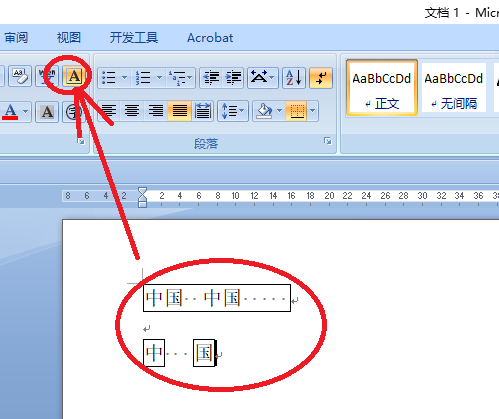
为了更美观地呈现文字,可对文本框的格式进行设置,选中文本框,右键点击选择“设置文本框格式”,在弹出的对话框中,能够调整文本框的填充颜色、线条颜色及样式等,若想让文字与图片更好地融合,可将文本框的填充色和线条色设置为透明;若希望文字突出显示,则可选择与图片背景形成对比的颜色,还能通过调整文本框的内部边距等参数,使文字在文本框内的布局更加合理。
别忘了对文字本身的字体、字号、颜色、加粗、倾斜、下划线等格式进行设置,以使其符合整体风格与需求,比如制作正式文档时,宜选用简洁端庄的字体如宋体、黑体等,字号适中;而若是创意设计类文档,则可以尝试一些富有个性的艺术字体,并通过加大字号、添加特效等方式增强视觉效果。
利用艺术字在图片上书写
Word 中的艺术字功能为文字增添了更多的创意与装饰效果,同样先插入图片后,点击“插入”选项卡中的“艺术字”,在弹出的各类艺术字样式库中挑选心仪的样式,选定样式后,文档中会出现默认的艺术字文本框,此时可直接输入所需的文字内容。
艺术字的文字格式设置与普通文本类似,可在“开始”选项卡的“字体”组中进行调整,不过其独特之处在于,除了常规的字体格式修改外,还能通过“绘图工具 格式”选项卡对艺术字的形状、阴影、三维效果等进行个性化设置,将艺术字的形状设置为弧形,能使其与图片中的曲线元素相呼应;添加适当的阴影或三维效果,可让文字仿佛悬浮于图片之上,更具立体感和层次感。
结合形状与文字创建独特效果
有时仅靠单纯的文字可能难以达到理想的设计效果,这时可以借助 Word 中的形状工具来辅助创作,先插入图片,然后在“插入”选项卡的“插图”组中选择各种形状,如矩形、圆形、箭头等,在图片上绘制形状后,可通过调整形状的大小、位置、颜色及轮廓等属性,使其与图片风格协调一致。
在形状上添加文字,选中形状,右键点击选择“添加文字”,即可在形状内部输入文字,此时输入的文字将自动适应形状的大小和轮廓,形成独特的文字排版效果,在一个圆形形状内输入文字,文字会沿着圆形的弧度排列,营造出一种环绕的美感;若在箭头形状上添加文字,则可引导读者的视线,增强信息传达的指向性。
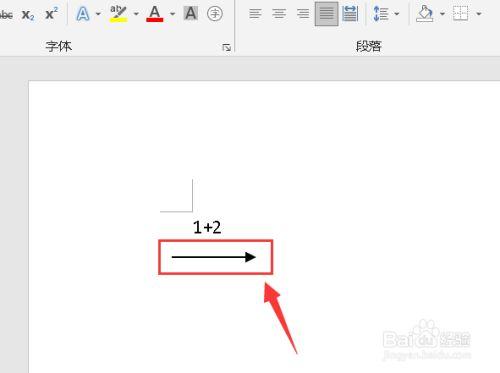
| 方法 | 优点 | 适用场景 |
| 文本框 | 操作简单,文字格式设置灵活 | 适用于各种类型文档,尤其是对文字排版要求较高的正式文件 |
| 艺术字 | 文字具有丰富的装饰效果和创意表现力 | 常用于海报、宣传册等需要突出文字视觉效果的设计类文档 |
| 形状与文字结合 | 能创造出独特新颖的文字排版效果,增强设计的趣味性 | 适合创意广告、个性化贺卡等需要吸引眼球的场合 |
FAQs:
1、问:如何调整文本框或艺术字的叠放顺序?
答:选中需要调整顺序的文本框或艺术字对象,然后点击“绘图工具 格式”选项卡中的“排列”按钮,在弹出的菜单中选择“置于顶层”“置于底层”“上移一层”或“下移一层”等命令,即可根据需求改变对象的叠放顺序。
2、问:如果对图片上添加的文字不满意,如何快速删除?
答:对于使用文本框添加的文字,只需选中文本框并按下键盘上的“Delete”键即可删除整个文本框及其内部的文字内容,若是艺术字或形状中的文字,同样先选中该对象(艺术字可通过点击其边缘的选择控点选中,形状中的文字可在形状内点击文字进行选中),然后按“Delete”键删除。
以上内容就是解答有关word图片怎么写字的详细内容了,我相信这篇文章可以为您解决一些疑惑,有任何问题欢迎留言反馈,谢谢阅读。