在处理Word文档时,我们常常需要对多个部分进行同时更改或编辑,无论是为了保持格式的一致性,还是为了快速更新文档中的某些内容,掌握如何高效地进行多选更改都是一项非常实用的技能,以下是一些关于如何在Word中实现多选更改的方法和技巧,这些方法不仅适用于文本编辑,也适用于图像、表格等对象的选择和修改。
使用“查找和替换”功能进行多选更改
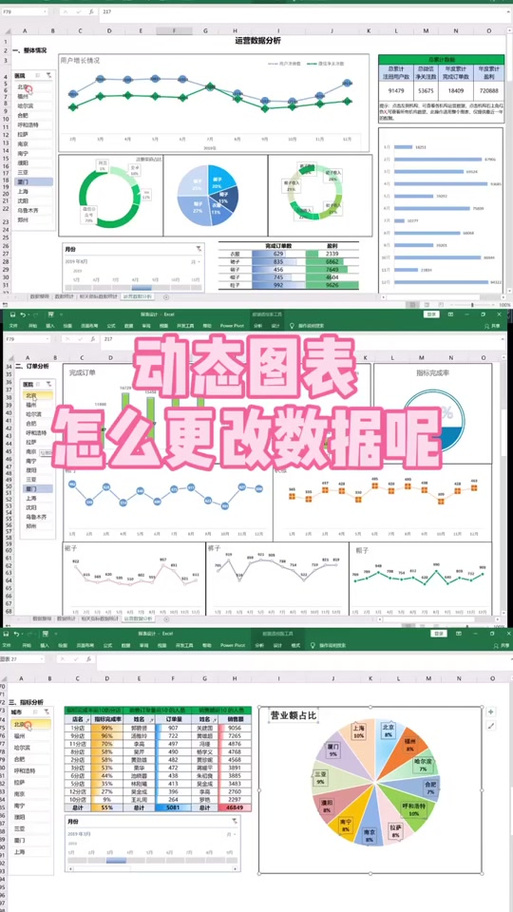
Word中的“查找和替换”功能是进行多选更改最快捷的方法之一,通过这个功能,你可以一次性找到并替换文档中所有匹配的文本或格式。
1、打开“查找和替换”对话框:按Ctrl + H快捷键,或者点击“开始”选项卡中的“编辑”组中的“替换”按钮。
2、输入查找内容:在“查找内容”框中输入你想要查找的文本。
3、输入替换内容:在“替换为”框中输入你想要替换成的新文本。
4、执行替换:点击“替换”按钮逐个替换,或者点击“全部替换”按钮一次性替换所有匹配项。
>注意:如果你想要更改的是格式而不是文本内容,可以在“查找和替换”对话框中点击“更多”按钮,然后选择“格式”来指定特定的字体样式、段落格式等。
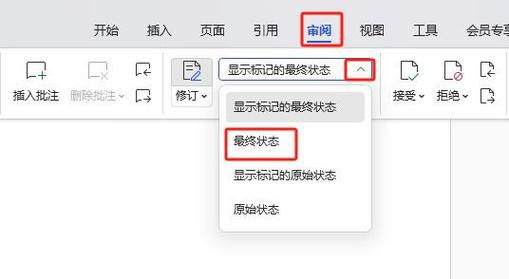
使用“选择窗格”功能选择多个对象
当你需要同时更改多个图像、图表或其他嵌入式对象时,可以使用“选择窗格”功能来快速选中它们。
1、打开“选择窗格”:点击“开始”选项卡中的“选择窗格”按钮(可能需要先启用“开发工具”选项卡才能看到此按钮)。
2、选择对象:在“选择窗格”中,你会看到文档中所有可被选中的对象列表,你可以通过点击列表中的项目来选中对应的对象,也可以按住Ctrl键并点击多个项目来同时选中多个对象。
3、进行更改:一旦选中了所有需要更改的对象,你就可以像操作单个对象一样进行移动、调整大小、更改样式等操作了。
使用“导航窗格”快速定位到特定部分
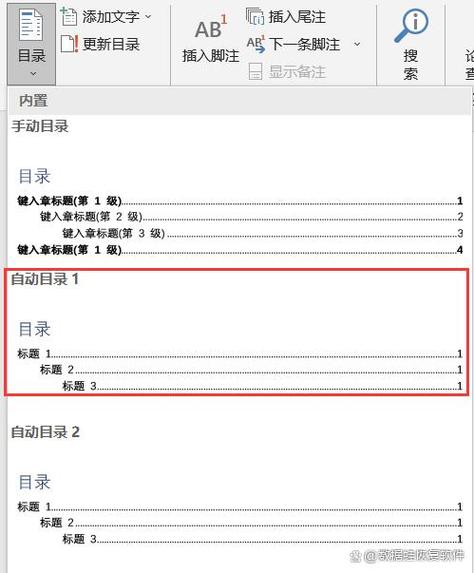
如果你需要对文档中的特定章节或标题进行多选更改,导航窗格”将是你的好帮手。
1、打开“导航窗格”:点击“视图”选项卡中的“导航窗格”按钮。
2、浏览文档结构:在“导航窗格”中,你可以看到文档的标题、页码等信息,通过点击不同的标题或页码,你可以快速跳转到文档的不同部分。
3、进行更改:当你定位到需要更改的部分后,就可以直接进行编辑或格式调整了。
FAQs
Q1: 如果我想要更改的是文档中的某个特定样式的所有实例,应该怎么做?
A1: 你可以使用“查找和替换”功能中的“格式”选项来指定特定的样式,首先打开“查找和替换”对话框,然后点击“更多”按钮,选择“格式”,再选择你想要更改的样式,这样,Word就会自动找到并选中所有应用该样式的文本,你可以进行统一的更改。
Q2: 我怎样才能同时选中并更改多个不连续的段落或文本块?
A2: 你可以使用鼠标和键盘的组合来快速选中多个不连续的段落或文本块,用鼠标选中第一个段落或文本块,然后按住Ctrl键并继续用鼠标选中其他段落或文本块,一旦所有需要更改的内容都被选中,你就可以进行统一的编辑或格式调整了。
各位小伙伴们,我刚刚为大家分享了有关word怎么多选更改的知识,希望对你们有所帮助。如果您还有其他相关问题需要解决,欢迎随时提出哦!
内容摘自:https://news.huochengrm.cn/cydz/23082.html
