在处理Word文档时,有时需要对内容进行特定的排序,比如按照字母顺序、数字大小或者日期先后等,以下是几种常见的Word往下排序的方法:
文本排序(按字母顺序)
当需要将文本内容按照字母顺序进行排列时,可以使用Word的排序功能,有一份包含人名的名单,希望按照姓氏的字母顺序进行排序。
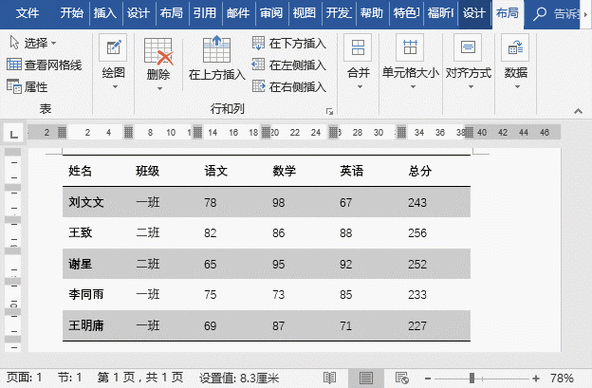
操作步骤:
1、选中需要排序的文本区域,可以通过鼠标拖动来选择文本,也可以使用键盘快捷键如Shift + 箭头键来选择。
2、点击“开始”选项卡,在“段落”组中找到“排序”按钮,通常它的位置可能因版本而有所不同,但一般都在“段落”组中。
3、在弹出的“排序文字对话框”中,设置排序依据为“段落数”(如果是按行排序则选择“行数”),类型选择“拼音”(对于中文)或“字母”(对于英文),然后选择“升序”或“降序”。
4、点击“确定”,文本就会按照设定的排序方式进行排列。
示例表格:
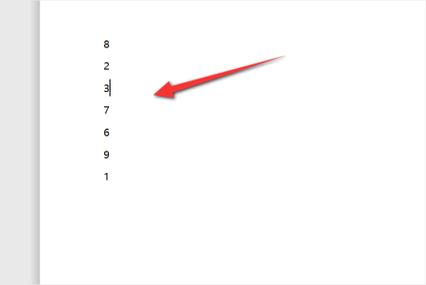
| 原始文本 | 按姓氏拼音升序排序后 |
| 张三 | 李四 |
| 王五 | 王五 |
| 赵六 | 张三 |
| 孙七 | 赵六 |
表格数据排序(按数值大小)
如果文档中有表格,并且需要对表格中的数据进行排序,比如按照成绩从高到低排序。
操作步骤:
1、将光标定位在表格内,确保选中整个表格,可以点击表格左上角的十字箭头来选中整个表格。
2、点击“布局”选项卡(在较新版本的Word中可能在“表格工具”的“布局”选项卡下),找到“数据”组中的“排序”按钮。
3、在“排序”对话框中,选择主要关键字(即要排序的列),排序依据选择“数值”,然后选择“升序”或“降序”,还可以根据需要添加次要关键字和第三关键字进行多条件排序。
4、点击“确定”,表格数据将按照指定的排序方式进行排列。
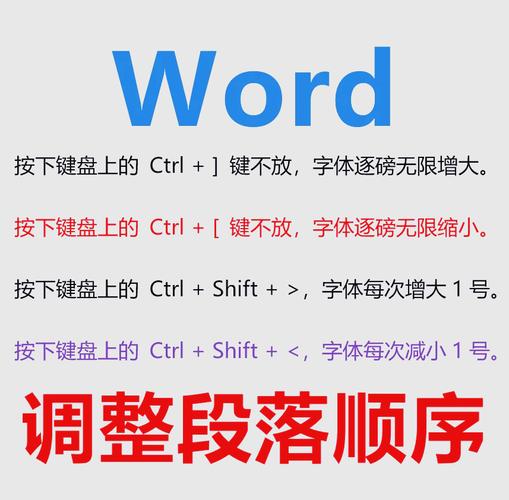
示例表格:
| 姓名 | 成绩 |
| 小明 | 85 |
| 小红 | 90 |
| 小刚 | 78 |
| 小丽 | 92 |
按成绩降序排序后:
| 姓名 | 成绩 |
| 小丽 | 92 |
| 小红 | 90 |
| 小明 | 85 |
| 小刚 | 78 |
日期排序
对于包含日期的文档内容,如项目进度安排,可能需要按照日期的先后顺序进行排序。
操作步骤:
1、选中包含日期的文本或表格区域。
2、如果是文本格式的日期,先将其转换为日期格式(可以通过“插入”选项卡中的“日期和时间”功能插入对应的日期格式)。
3、按照上述表格数据排序的步骤操作,在“排序”对话框中,将排序依据选择为“日期”,然后选择“升序”或“降序”。
示例表格:
| 任务 | 日期 |
| 任务A | 2024 12 10 |
| 任务B | 2024 11 15 |
| 任务C | 2024 10 20 |
按日期升序排序后:
| 任务 | 日期 |
| 任务C | 2024 10 20 |
| 任务B | 2024 11 15 |
| 任务A | 2024 12 10 |
在Word中进行排序操作可以帮助我们更好地组织和管理文档内容,无论是文本、表格还是日期等不同类型的数据,都能通过简单的步骤实现快速排序,提高工作效率。
以上就是关于“word往下怎么排序”的问题,朋友们可以点击主页了解更多内容,希望可以够帮助大家!
内容摘自:https://news.huochengrm.cn/cydz/23090.html
