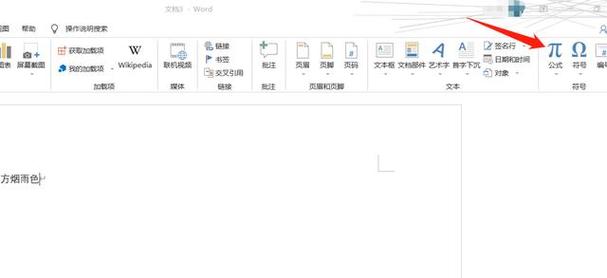在惠普电脑上进行Word截图,可以通过多种方法实现,以下是一些常见的截图方式:
使用键盘快捷键
1、全屏截图:按下PrtScn键(可能标记为“PrtSc”或“PrntScrn”),整个屏幕的内容将被复制到剪贴板中,之后可以打开Word文档,按下Ctrl+V将截图粘贴进去。
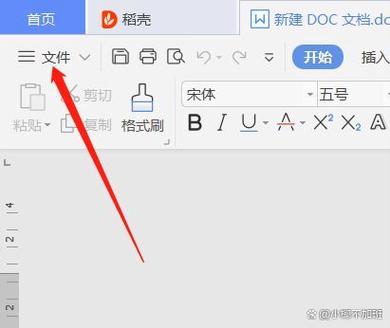
2、当前活动窗口截图:按下Alt+PrtScn键,当前活动窗口的截图会被复制到剪贴板中,同样,打开Word后按Ctrl+V即可粘贴到文档中。
3、部分截图:在Windows 10及以上版本中,按下Windows+Shift+S键会启动 Snip & Sketch 工具,屏幕会变暗,并显示一个十字光标,点击并拖动以选择要截取的区域,释放鼠标后,选定的区域将被复制到剪贴板,然后可以在任何图像编辑软件中粘贴并保存截图。
使用Windows自带截图工具
1、在Windows搜索框中输入“截图工具”,然后点击打开,在截图工具中,可以选择“新建”来开始截屏,截图工具提供了多种截屏选项,如矩形截屏、自由形式截屏、窗口截屏和全屏幕截屏等。
2、截取完成后,截图工具会自动打开你截取的图像,你可以进行简单的编辑,然后选择“文件”>“保存”将其保存到所需位置,或者选择“文件”>“另存为”来选择不同的格式和保存位置。
使用Word自带的截图功能
1、打开需要插入截图的Word文档,点击菜单栏中的“插入”选项卡。
2、在“插入”选项卡中,找到“插图”组,点击“屏幕截图”按钮,此时会显示当前所有打开的窗口缩略图,选择需要插入的窗口截图。
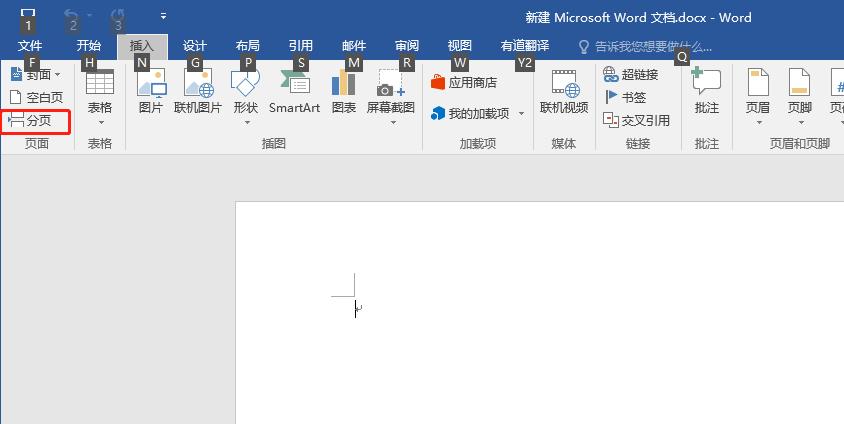
3、如果需要截取屏幕上的某个特定区域,可以点击“屏幕截图”按钮旁边的下拉箭头,选择“屏幕剪辑”选项,然后在屏幕上拖动鼠标选择要截取的区域。
使用第三方软件截图
可以使用如Snagit、Lightshot、Greenshot等第三方截图软件,这些软件通常提供更多的功能和自定义选项,如定时截图、滚动截图、图像标注等,安装后,根据软件的操作指南进行截图,然后可以将截图保存到本地,再插入到Word文档中。
通过以上方法,您可以轻松地在惠普电脑的Word文档中插入各种类型的截图,满足您的不同需求,无论是全屏截图、活动窗口截图还是自定义区域截图,都能在Word中得到完美呈现。
以上内容就是解答有关惠普word怎么截图的详细内容了,我相信这篇文章可以为您解决一些疑惑,有任何问题欢迎留言反馈,谢谢阅读。