在现代办公中,Word 附件的使用非常普遍,它不仅方便了文件的共享和传递,还增强了文档的功能性,很多人可能不太清楚如何在 Word 中新建附件,本文将详细介绍几种在 Word 中新建附件的方法,并提供相关技巧和注意事项,帮助你更高效地使用这一功能。
方法一:通过“对象”插入附件
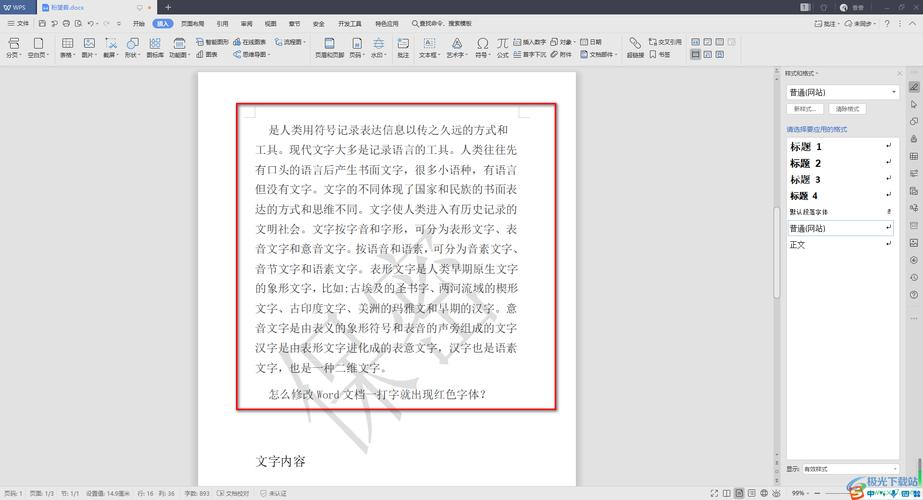
1. 打开你的 Word 文档
确保你已经打开了需要添加附件的 Word 文档,如果没有现成的文档,可以新建一个。
2. 定位光标
将光标放置在你希望插入附件的位置,这会在你需要引用或展示附件内容的地方。
3. 进入“插入”选项卡
在 Word 顶部菜单栏中,点击“插入”选项卡,这个选项卡包含了各种插入对象和附件的工具。
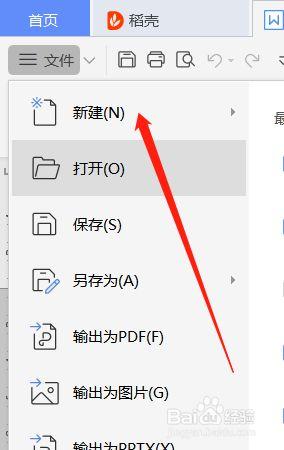
4. 选择“对象”
在“插入”选项卡中,找到并点击“对象”按钮,这个按钮通常位于链接到文本、图片等插入工具的旁边。
5. 选择“由文件创建”
在弹出的“对象”对话框中,选择“由文件创建”选项,这样,你就可以从你的计算机中选择要插入的文件。
6. 浏览并选择文件
点击“浏览”按钮,导航到你要插入的文件所在的位置,然后选择该文件,确保选择了正确的文件类型,如 PDF、图片或其他文档格式。
7. 插入文件
选择文件后,点击“插入”按钮,再点击“确定”,这样,选定的文件就会作为附件插入到你的 Word 文档中指定的光标位置。
方法二:通过“链接到文件”插入附件
1. 打开你的 Word 文档
同样,确保你已经打开了需要添加附件的 Word 文档。
2. 定位光标
将光标放置在你希望插入附件的位置。
3. 进入“插入”选项卡
在 Word 顶部菜单栏中,点击“插入”选项卡。
4. 选择“对象”
在“插入”选项卡中,找到并点击“对象”按钮。
5. 选择“由文件创建”
在弹出的“对象”对话框中,选择“由文件创建”选项。
6. 勾选“链接到文件”
在“由文件创建”选项下,勾选“链接到文件”复选框,这样,插入的附件将与你选择的原始文件保持链接关系。
7. 浏览并选择文件
点击“浏览”按钮,导航到你要插入的文件所在的位置,然后选择该文件。
8. 插入文件
选择文件后,点击“插入”按钮,再点击“确定”,这样,选定的文件就会以链接的形式插入到你的 Word 文档中,当你双击这个附件时,系统会自动使用默认程序打开原始文件。
方法三:通过“附件”功能(仅限部分版本)
并非所有版本的 Microsoft Word 都支持直接通过“附件”功能插入文件,但一些较新的版本提供了这种便捷的方式。
1. 打开你的 Word 文档
确保你已经打开了需要添加附件的 Word 文档。
2. 定位光标
将光标放置在你希望插入附件的位置。
3. 进入“插入”选项卡
在 Word 顶部菜单栏中,点击“插入”选项卡。
4. 选择“附件”功能(如果有)
在一些较新的 Word 版本中,你可以直接在“插入”选项卡中找到“附件”功能,点击这个功能按钮。
5. 浏览并选择文件
在弹出的文件选择对话框中,导航到你要插入的文件所在的位置,然后选择该文件。
6. 插入文件
选择文件后,点击“插入”按钮,这样,选定的文件就会作为附件插入到你的 Word 文档中。
注意事项与技巧
文件格式:确保你插入的文件格式是 Word 支持的,如 PDF、图片、Excel 表格等,如果插入不支持的文件格式,可能会导致显示错误或无法正常打开。
文件大小:过大的文件可能会增加邮件发送的难度或导致加载缓慢,尽量控制附件的大小,尤其是在通过电子邮件分享文档时。
链接 vs 嵌入:如果你希望接收者能够直接在 Word 文档中编辑附件内容,建议使用“链接到文件”的方式插入,如果只是需要展示附件内容,可以选择嵌入方式。
兼容性:不同版本的 Word 可能在功能上有所差异,如果你使用的是较旧的版本,某些功能可能不可用,建议升级到最新版本以获得更好的体验。
示例表格:Word 附件插入方法对比
| 方法 | 步骤简述 | 优点 | 缺点 |
| 通过“对象”插入 | 打开文档 -> 定位光标 -> 插入 -> 对象 -> 由文件创建 -> 浏览并选择文件 -> 插入 | 简单易用,适用于大多数文件类型 | 嵌入的文件较大时会影响文档加载速度 |
| 通过“链接到文件”插入 | 打开文档 -> 定位光标 -> 插入 -> 对象 -> 由文件创建 -> 勾选链接到文件 -> 浏览并选择文件 -> 插入 | 保持与原文件的链接,便于编辑 | 如果原文件移动或删除,链接会失效 |
| 通过“附件”功能(部分版本) | 打开文档 -> 定位光标 -> 插入 -> 附件 -> 浏览并选择文件 -> 插入 | 操作简便,快速插入 | 功能受限于 Word 版本 |
FAQs
Q1: 如果我插入的附件丢失了链接,该怎么办?
A1: 如果插入的附件丢失了链接,通常是因为原文件被移动或删除了,你需要重新定位原文件,并更新链接,右键点击附件,选择“更新链接”,然后导航到新的文件位置进行更新。
Q2: 如何在 Word 中批量插入多个附件?
A2: Word 本身没有提供批量插入多个附件的功能,但你可以通过编写宏(VBA 脚本)来实现这一需求,如果你不熟悉编程,可以考虑使用第三方插件或工具来辅助完成这一任务。
小伙伴们,上文介绍word附件怎么新建的内容,你了解清楚吗?希望对你有所帮助,任何问题可以给我留言,让我们下期再见吧。
内容摘自:https://news.huochengrm.cn/cydz/23265.html
