在撰写文档时,有时需要在文本旁边插入插图以增强视觉效果和信息传达,在 Microsoft Word 中,有多种方法可以实现插图的并列布局,本文将详细介绍几种常见的方法,包括使用表格、文本框以及分栏功能来实现插图并列的效果。
方法一:使用表格
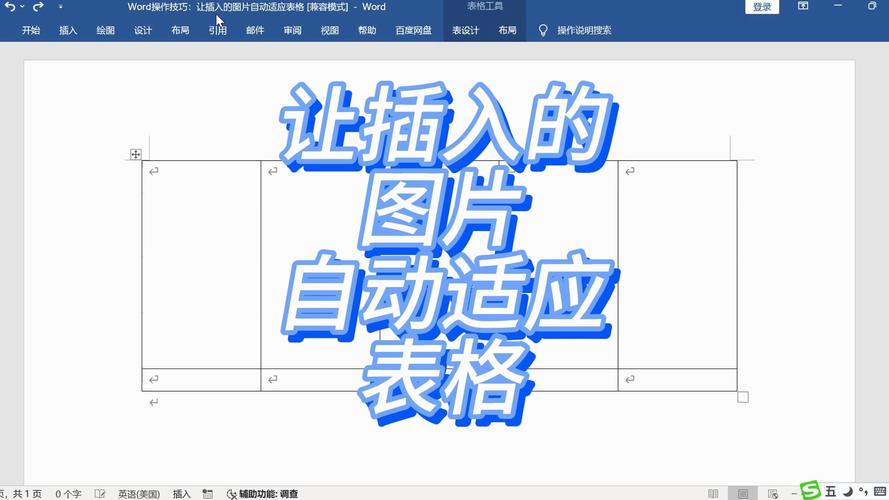
1、插入表格
打开你的 Word 文档,定位到需要插入插图的位置。
点击“插入”选项卡,选择“表格”。
在弹出的菜单中,选择你需要的表格格式,2 列 x 1 行(如果你有两个插图),3 列 x 1 行(如果你有三个插图),以此类推。
插入表格后,表格会自动占据整个页面宽度,你可以通过拖动表格边框来调整列的宽度,使其适合你的插图尺寸。
2、插入图片
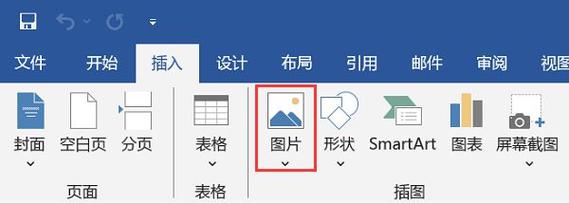
将光标放在第一个单元格内,点击“插入”选项卡,选择“图片”。
从本地文件或在线图库中选择你要插入的图片,插入到第一个单元格中。
重复上述步骤,将其他图片插入到相应的单元格中。
3、调整图片
选中图片,点击“图片工具 格式”选项卡。
你可以使用“大小”、“位置”等选项来调整图片的尺寸和对齐方式,使其在单元格中完美显示。
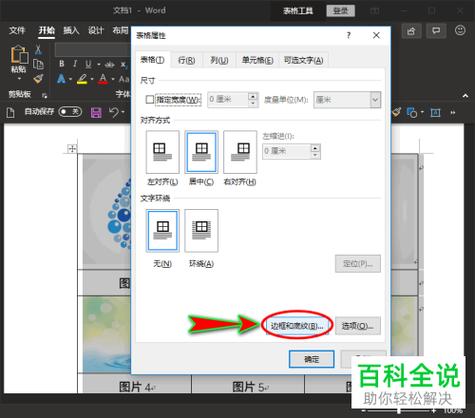
如果需要,可以设置图片的文字环绕方式,紧密型环绕”,以确保文字不会覆盖在图片上。
4、删除表格边框
选中整个表格,右键点击选择“边框s and Shading”。
在弹出的对话框中,选择“无”边框样式,然后点击“确定”,这样,表格边框将被隐藏,只留下并列的插图。
方法二:使用文本框
1、插入文本框
点击“插入”选项卡,选择“文本框”。
从下拉菜单中选择“简单文本框”或“绘制文本框”,然后在文档中拖动鼠标绘制一个文本框。
2、复制并排列文本框
在第一个文本框中插入一张图片(同方法一中的图片插入步骤)。
选中第一个文本框,按下“Ctrl+C”复制,再按下“Ctrl+V”粘贴多次,创建多个包含图片的文本框。
将文本框拖动到合适的位置,使它们并排排列。
3、调整文本框
选中每个文本框,通过拖动边框来调整其大小,使其适应图片的尺寸。
你可以设置文本框的填充颜色和边框样式,使其与文档的整体风格相匹配。
如果需要,可以将多个文本框组合在一起,以便统一移动和调整大小,选中所有文本框,右键点击选择“组合”>“组合”。
方法三:使用分栏功能
1、设置分栏
将光标定位到需要插入插图的部分。
点击“页面布局”选项卡,选择“分栏”。
从下拉菜单中选择你想要的分栏数,两栏”或“三栏”。
2、插入图片
在每个分栏中分别插入图片,将光标放在第一栏的顶部,插入第一张图片。
将光标移到第二栏的顶部,插入第二张图片,以此类推。
3、调整图片
选中每张图片,调整其大小和位置,使其适应分栏的宽度和高度。
你可以使用“图片工具 格式”选项卡中的选项来进一步调整图片的外观和布局。
相关问答FAQs
问题1:如何在 Word 中快速调整多张并列图片的大小?
答:在 Word 中快速调整多张并列图片的大小,可以按住“Ctrl”键依次选中需要调整的图片,然后拖动其中一张图片的角点或边框来调整大小,所有选中的图片将同时被调整,保持相对比例和位置不变,也可以在“图片工具 格式”选项卡中使用“大小”组中的高度和宽度数值框来精确设置图片的大小。
问题2:Word 中如何确保并列插图的文字环绕效果一致?
答:要确保 Word 中并列插图的文字环绕效果一致,可以在插入所有图片后,统一设置它们的文字环绕方式,具体操作是:按住“Ctrl”键依次选中所有插图,然后右键单击其中任何一张图片,选择“大小和位置...”,在弹出的对话框中,切换到“文字环绕”选项卡,选择一个合适的文字环绕方式(如“紧密型环绕”或“四周型环绕”),并确保所有选中的图片都应用相同的设置,这样,无论何时调整图片位置或添加新内容,文字都会以一致的方式环绕在插图周围。
以上内容就是解答有关word怎么并列插图的详细内容了,我相信这篇文章可以为您解决一些疑惑,有任何问题欢迎留言反馈,谢谢阅读。
内容摘自:https://news.huochengrm.cn/cydz/23268.html
