在处理Word文档时,有时我们可能需要对内容进行换位,比如将某段文字移动到另一个位置,或者调整图片、表格等元素的位置,以下是一些常见的方法来实现Word内容换位:
一、使用剪切和粘贴功能
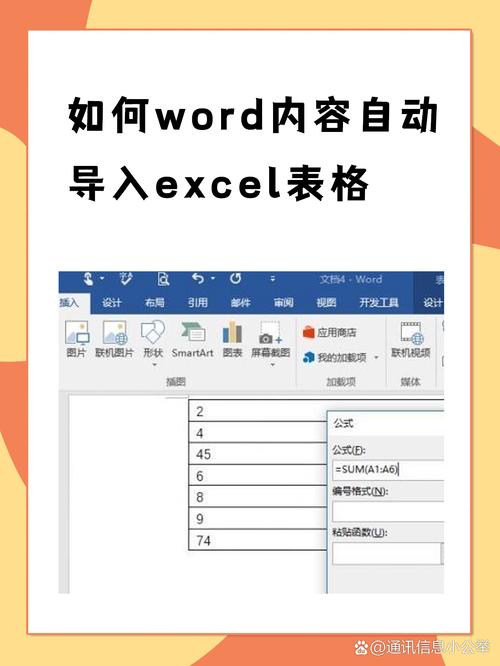
这是最基本也是最常用的方法之一,选中你想要换位的内容(可以是文字、图片、表格等),然后按下“Ctrl + X”组合键进行剪切,将光标定位到你希望该内容出现的新位置,再按下“Ctrl + V”组合键进行粘贴。
假设你有一个包含多段文字的文档,你想将第二段移到第一段之前,你可以按照以下步骤操作:
1、选中第二段文字。
2、按下“Ctrl + X”剪切该段文字。
3、将光标定位到文档开头。
4、按下“Ctrl + V”粘贴剪切的文字。
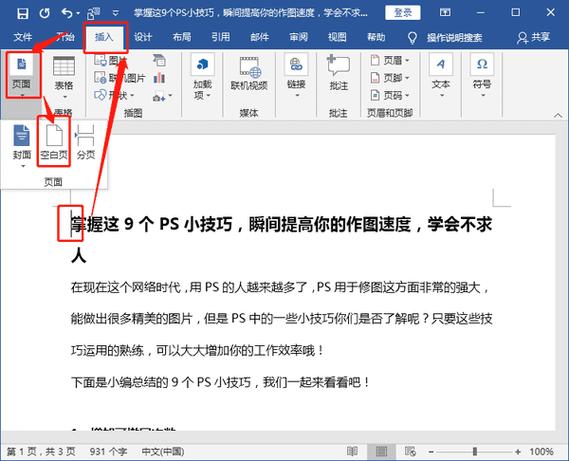
二、使用鼠标拖动
对于较短的距离换位,你也可以使用鼠标拖动的方法,选中要换位的内容,然后将鼠标指针移到选中内容的边框上,当鼠标指针变为十字箭头时,按住鼠标左键不放,拖动选中内容到新的位置,最后松开鼠标左键。
不过需要注意的是,这种方法可能不太适合长距离的换位,而且在拖动过程中如果不小心移动了鼠标,可能会导致选中内容丢失或位置不准确。
三、使用“选择性粘贴”功能
当你复制或剪切内容后,除了普通的粘贴方式,还可以使用“选择性粘贴”功能来更灵活地控制粘贴的内容和格式,右键点击粘贴目标位置,选择“选择性粘贴”,然后在弹出的对话框中可以选择不同的粘贴选项,如“保留源格式”“匹配目标格式”“仅保留文本”等。
如果你从一个网页上复制了一些带有特殊格式的文字,但不想让这些格式影响你的文档原有格式,你可以在粘贴时选择“仅保留文本”,这样就能只粘贴文字内容而不带格式。
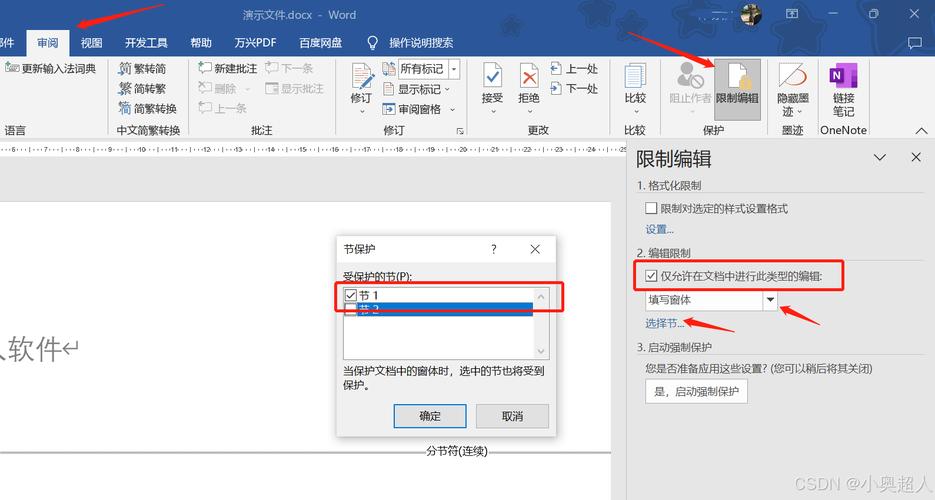
四、利用表格进行内容换位
如果你的文档中有表格,且需要对表格中的内容进行换位,可以按照以下步骤操作:
| 原位置 | 新位置 |
| A1单元格内容 | B2单元格内容 |
| B2单元格内容 | A1单元格内容 |
1、选中要换位的单元格区域(如A1和B2)。
2、按下“Ctrl + C”复制选中内容。
3、选中目标单元格区域(如A1和B2)。
4、右键点击选中区域,选择“选择性粘贴”,在弹出的对话框中选择“粘贴链接”。
通过这种方式,可以实现表格中不同单元格内容的快速换位,而且当其中一个单元格内容发生变化时,另一个单元格也会同步更新。
相关问答FAQs
问题1:如果我想同时对多个不连续的内容进行换位,应该怎么办?
解答:可以先分别选中每个不连续的内容,然后依次进行剪切和粘贴操作,或者使用“多重选择”功能(在一些较新的Word版本中可用),先按住“Ctrl”键,然后用鼠标依次点击要选择的不连续内容,全部选中后再进行统一的剪切和粘贴。
问题2:换位后发现格式发生了变化,如何恢复原来的格式?
解答:如果在粘贴时选择了“保留源格式”,但格式仍然发生了变化,可能是因为文档的默认样式或主题设置导致的,你可以尝试手动调整格式,或者在“选择性粘贴”中选择“匹配目标格式”来尽量使粘贴内容的格式与周围文本保持一致,如果是整个文档的格式都发生了较大变化,可能是误操作更改了文档的主题或样式集,此时可以通过“设计”选项卡中的“主题”或“样式”功能来恢复之前的设置。
小伙伴们,上文介绍word怎么内容换位的内容,你了解清楚吗?希望对你有所帮助,任何问题可以给我留言,让我们下期再见吧。
内容摘自:https://news.huochengrm.cn/cydz/23542.html
