在Word文档中,有时需要绘制圆圈或圆形符号来强调某个点、创建装饰性元素或者用于流程图等,无论是简单的圆还是带有特定格式的圆圈,Word都提供了多种方法来实现这一需求,下面将介绍几种在Word中写圆圈的方法,包括使用插入形状功能、使用符号和字体技巧,以及使用表格来绘制圆圈。
方法一:使用插入形状功能
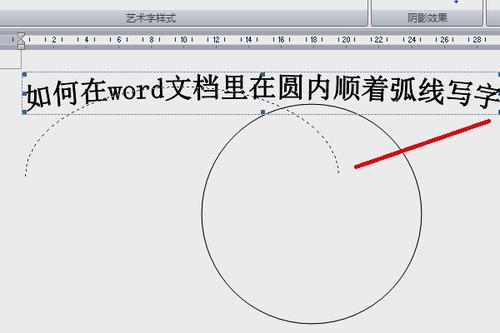
1、打开Word文档:启动Word并打开你需要编辑的文档。
2、进入插入选项卡:点击顶部菜单栏中的“插入”选项卡。
3、选择形状:在“插图”组中,点击“形状”按钮,然后从下拉菜单中选择“椭圆”工具。
4、绘制圆圈:按住“Shift”键(Windows)或“Command”键(Mac),然后用鼠标拖动绘制一个完美的圆形,如果不按住“Shift”键,你将绘制出一个椭圆形。
5、调整圆圈样式:选中圆圈后,你可以使用“格式”选项卡来更改其颜色、边框样式、填充效果等。
6、添加文本:如果需要在圆圈内添加文本,可以右键点击圆圈,选择“添加文字”,然后在圆圈内输入所需内容。
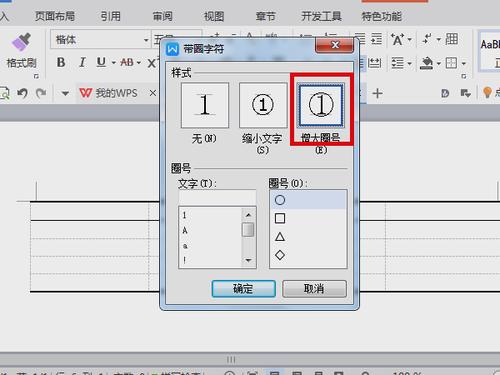
方法二:使用符号和字体技巧
1、插入特殊符号:将光标放在你想要插入圆圈的位置,然后点击“插入”选项卡中的“符号”按钮,选择“更多符号”。
2、选择符号:在弹出的“符号”对话框中,选择“Wingdings”字体或其他包含圆圈符号的字体,然后找到并选择一个圆圈符号。
3、插入符号:点击“插入”按钮,所选的圆圈符号就会出现在文档中。
4、调整大小和位置:你可以通过拖动符号的边缘或角落来调整其大小,并通过鼠标拖动来移动它到合适的位置。
5、组合多个符号:如果想要更复杂的图形,可以尝试组合不同的符号来创造独特的设计。
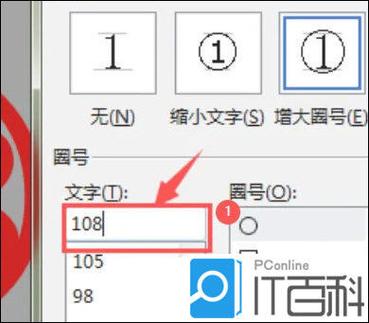
方法三:使用表格来绘制圆圈
虽然不常见,但你也可以通过在Word中使用表格来模拟绘制圆圈的效果,这种方法适用于需要精确控制圆圈大小和位置的情况。
1、插入表格:点击“插入”选项卡中的“表格”按钮,选择“插入表格”,设置所需的行数和列数(例如5x5)。
2、调整表格属性:选中整个表格,右键点击并选择“表格属性”,在“单元格选项卡”中取消勾选“与文本宽度相同”的选项,这样可以自由调整单元格的大小。
3、调整单元格大小:通过拖动表格边缘和角落来调整每个单元格的大小,使其接近圆形的形状,这可能需要一些试验和微调。
4、合并单元格:根据需要合并相邻的单元格,以形成更加圆润的边缘。
5、删除表格边框:选中整个表格,然后点击“表格设计”选项卡中的“边框”按钮,选择“无框线”,这样表格边框就不会显示出来。
6、填充颜色:如果需要,可以为单元格填充颜色或添加背景图片,以增强视觉效果。
7、添加文本或图像:在表格内添加文本或插入图像,就像在普通段落中操作一样。
相关问答FAQs
Q1: 如何在Word中绘制一个带有阴影效果的圆圈?
A1: 在Word中绘制完圆圈后,选中该圆圈,然后在“格式”选项卡中找到“阴影效果”部分,选择合适的阴影样式和偏移量即可为圆圈添加阴影效果,你还可以通过调整阴影的颜色和透明度来进一步自定义阴影的外观。
Q2: Word中的圆圈可以转换为其他形状吗?
A2: 是的,Word中的圆圈是可以转换为其他形状的,选中已绘制的圆圈后,在“格式”选项卡中会有一个“编辑形状”按钮,点击它可以将圆圈更改为其他预定义的形状,如矩形、箭头、星形等,还可以使用“编辑顶点”功能来手动调整形状的轮廓,从而创造出自定义的设计。
以上就是关于“word圆圈怎么写”的问题,朋友们可以点击主页了解更多内容,希望可以够帮助大家!
内容摘自:https://news.huochengrm.cn/cygs/23535.html
