在Word文档中进行精确的测量和布局是排版工作中的一项重要技能,无论是为了确保文本对齐、图片定位还是表格的精确布局,掌握如何在Word中测量线条和距离都能大大提高工作效率和文档的专业度,下面将介绍几种在Word中测量线条的方法。
使用标尺测量
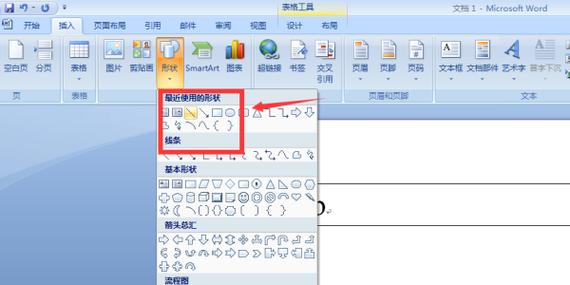
Word中的标尺是一个直观的测量工具,它可以帮助你快速了解文档中元素的位置和尺寸,默认情况下,标尺可能不会显示在界面上,你需要手动开启它。
1、启用标尺:点击“视图”选项卡,勾选“标尺”前的复选框,这样页面的顶部和左侧就会显示出水平和垂直的标尺。
2、测量距离:将光标放在你想要测量的起点,然后拖动标尺上的游标到终点位置,标尺上的刻度会显示两点之间的距离。
使用布局指南
布局指南(也称为参考线)是在页面上创建虚拟线条的工具,可以帮助你更精确地放置对象。
1、添加布局指南:在“视图”选项卡中,选择“布局指南”,你可以在页面上看到水平和垂直的参考线。
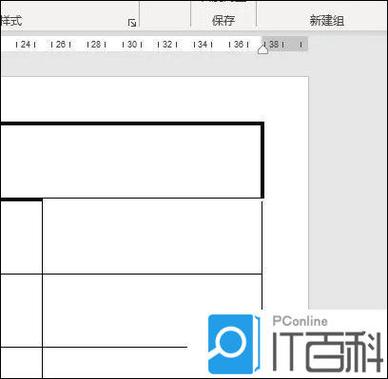
2、调整布局指南:点击并拖动参考线上的小圆圈或方块来调整其位置,你也可以右键点击参考线,选择“添加垂直/水平布局指南”,输入具体的位置数值。
3、测量距离:通过移动布局指南到需要测量的位置,可以直观地看到两个元素之间的距离。
使用表格进行测量
如果你需要在文档中插入一个具有特定尺寸的表格,可以使用表格工具来辅助测量。
1、插入表格:点击“插入”选项卡,选择“表格”,根据需要选择行数和列数。
2、调整表格大小:选中整个表格,将鼠标悬停在表格的边缘,当光标变为双向箭头时,拖动边缘来调整表格的大小。
3、查看尺寸:当你调整大小时,Word会在状态栏显示表格的高度和宽度,或者你可以右键点击表格,选择“表格属性”,在弹出的对话框中查看和设置精确的尺寸。
FAQs
Q1: 如何在Word中精确控制图片的位置?
A1: 你可以使用布局指南或标尺来帮助定位图片,首先插入图片,然后通过拖动布局指南或使用标尺来确定图片的确切位置,选中图片后,可以使用“图片工具”中的“位置”选项来设置文字环绕方式,进一步控制图片的位置。
Q2: Word中的标尺不见了怎么办?
A2: 如果标尺没有显示,请检查是否处于兼容模式或草稿模式,切换回打印布局视图通常可以解决问题,如果问题依旧存在,请尝试重启Word程序或计算机,如果这些方法都不奏效,可能需要检查Word的设置或重新安装Office软件。
通过上述方法,你可以在Word文档中进行准确的测量和布局,无论是文本、图片还是表格,都能得到专业的排版效果。
各位小伙伴们,我刚刚为大家分享了有关word怎么测量线的知识,希望对你们有所帮助。如果您还有其他相关问题需要解决,欢迎随时提出哦!
内容摘自:https://news.huochengrm.cn/cydz/23641.html
