在当今数字化时代,Word 相册作为一种独特的功能,为我们整理和展示照片提供了便利,无论是记录生活中的美好瞬间,还是用于工作汇报、项目展示等场景,掌握 Word 相册的用法都能让我们的文档更加生动丰富,下面将详细介绍 Word 相册的使用方法。
准备工作
在开始制作 Word 相册之前,需要确保已经安装了 Microsoft Word 软件,并且电脑中已经准备好要插入相册的照片,这些照片可以是来自相机、手机或其他存储设备的图片文件,常见的格式如 JPEG、PNG 等一般都可以被 Word 支持。
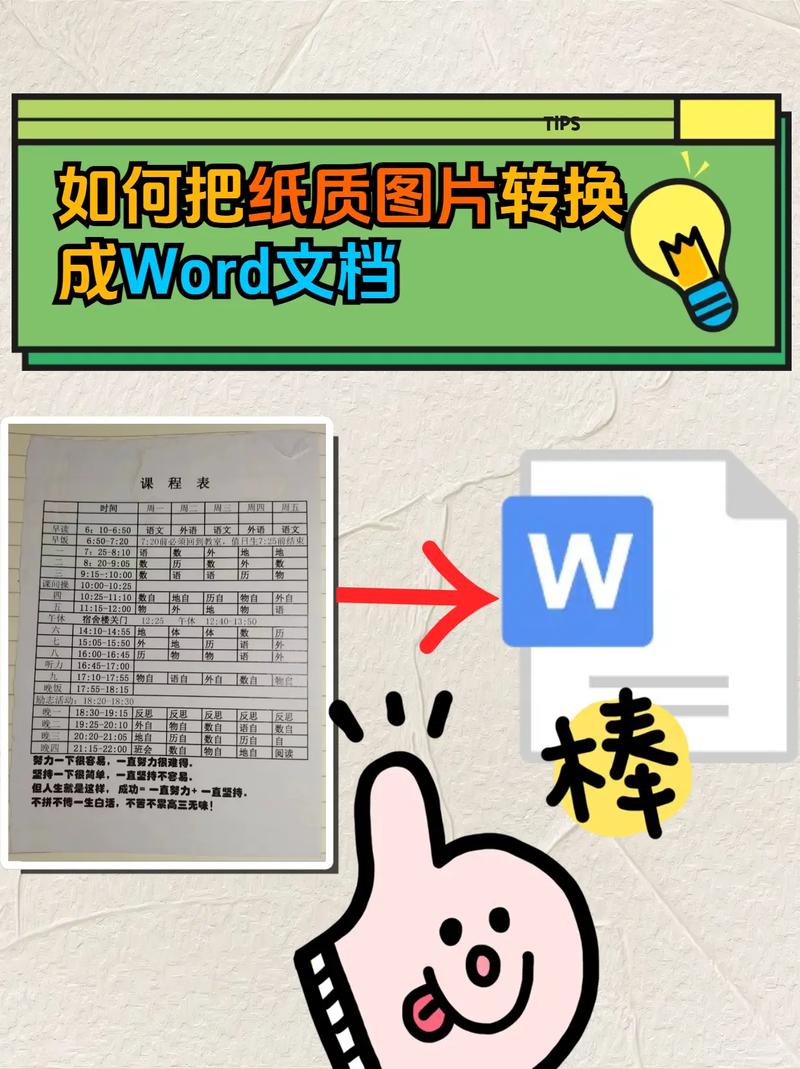
创建相册框架
1、新建文档:打开 Microsoft Word,点击“文件”菜单,选择“新建”,创建一个新的空白文档,这个文档将作为我们制作相册的基础。
2、页面设置(可选):根据实际需求,可以对页面进行一些设置,点击“布局”选项卡,在“页面设置”组中可以调整纸张大小、页边距等参数,如果希望相册页面更具特色,可以选择不同的纸张方向,如横向或纵向,以适应照片的排版。
3、插入相册框架:将光标定位到文档中想要插入相册的位置,然后点击“插入”选项卡,在“插图”组中找到“图片”按钮旁边的下拉箭头,点击它并选择“新建相册”,此时会弹出“相册”对话框。
添加照片到相册
1、选择照片来源:在“相册”对话框的“图片”选项卡中,点击“文件/磁盘”按钮,浏览电脑中的文件夹,找到存放照片的目录,选中要添加到相册中的照片,可以按住“Ctrl”键(Windows)或“Command”键(Mac)进行多选。
2、调整照片顺序:选中的照片会显示在“相册”对话框的“预览”区域中,可以通过点击照片并拖动来调整它们在相册中的顺序,以达到理想的排列效果。
3、设置照片格式:在“图片选项”区域,可以选择照片的边框样式、阴影效果等,还可以调整照片的亮度、对比度等参数,使照片看起来更美观,通过勾选“将所有图片旋转 90°”复选框,可以批量旋转照片的方向。
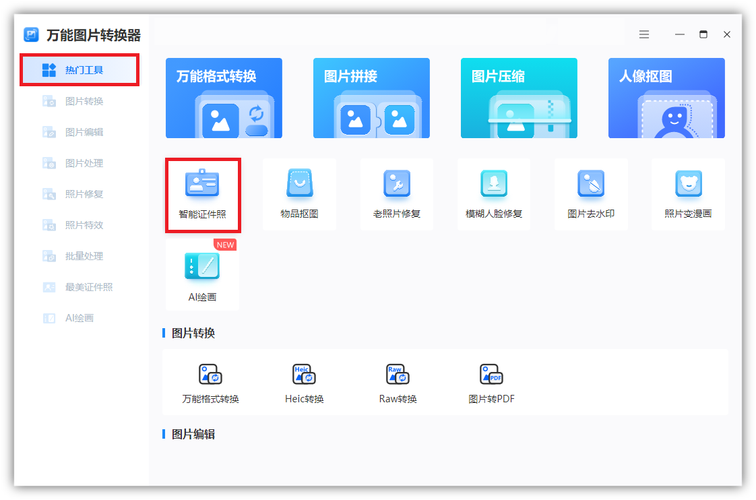
4、添加文字说明(可选):如果希望为每张照片添加文字说明,可以在“图片选项”区域下方的“文本框”中输入相应的文字内容,这些文字说明会在相册中显示在对应照片的旁边,有助于更好地描述照片的背景或意义。
生成相册
完成照片的选择、排序和格式设置后,点击“创建”按钮,Word 会自动将选定的照片按照设置的格式插入到文档中,生成一个初步的相册,可以根据需要对相册进行进一步的编辑和排版。
编辑与排版相册
1、调整照片大小和位置:选中相册中的一张照片,通过拖动照片的边缘或角落可以调整其大小,可以将鼠标指针移到照片上,当指针变为十字箭头时,拖动鼠标可以改变照片在页面上的位置,通过合理调整照片的大小和位置,可以实现多种排版效果,如一张大图搭配多张小图、整齐排列的网格布局等。
2、添加相框和背景(可选):为了使相册更加美观,可以为照片添加相框或设置背景,选中照片后,在“图片工具 格式”选项卡的“图片样式”组中,可以选择各种预设的相框样式,如果要设置背景,可以点击“页面布局”选项卡,在“页面背景”组中选择“页面颜色”或“页面边框”,为整个相册页面添加背景颜色或边框图案。
3、复制和粘贴页面(可选):如果希望在相册中重复使用某种照片排版方式或布局,可以先选中已经排版好的一页或几页内容,按下“Ctrl + C”(Windows)或“Command + C”(Mac)进行复制,然后在文档的其他位置按下“Ctrl + V”(Windows)或“Command + V”(Mac)进行粘贴,粘贴后的内容可以根据需要进行微调,以适应不同的照片组合。
4、和页码:为了方便阅读和查找,可以在相册的开头或每一页的顶部添加标题,如“家庭相册”“旅行纪念册”等,在页面底部添加页码也是一个好的习惯,可以通过点击“插入”选项卡中的“页码”按钮来实现。
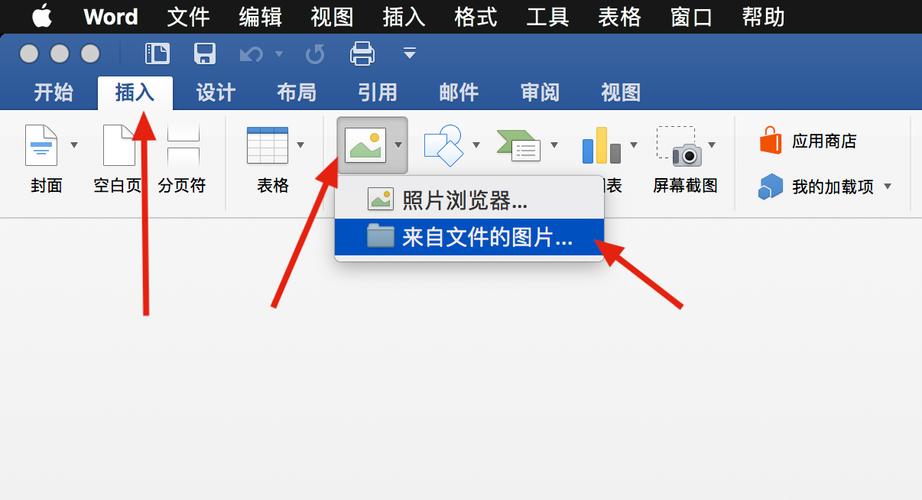
保存和分享相册
1、保存文档:完成相册的编辑和排版后,点击“文件”菜单,选择“保存”或“另存为”,将制作好的相册保存到指定的位置,建议选择一个容易记忆的文件名,并选择合适的文件格式,如“.docx”或“.pdf”。
2、分享相册:如果希望与他人分享制作好的相册,可以通过电子邮件发送文件附件,或者将文件上传到云存储平台(如 OneDrive、百度网盘等),然后分享生成的链接给他人,也可以将文档打印出来,制作成实体相册,以便收藏和展示。
以下是一个简单的示例表格,展示了如何使用 Word 相册功能的基本步骤:
| 步骤 | 操作 | 说明 |
| 1 | 新建 Word 文档 | 作为相册的基础文档 |
| 2 | 点击“插入 图片 新建相册” | 打开“相册”对话框 |
| 3 | 选择照片并添加到相册 | 从电脑中选择要插入的照片 |
| 4 | 调整照片顺序和格式 | 在“相册”对话框中进行设置 |
| 5 | 点击“创建”按钮生成相册 | Word 自动插入照片并生成初步相册 |
| 6 | 对相册进行编辑排版 | 调整照片大小、位置、添加相框背景等 |
| 7 | 保存和分享相册 | 将文档保存并选择合适的方式分享 |
相关问答 FAQs:
问题一:如果我想在 Word 相册中添加不同尺寸的照片,该怎么操作?
答:在 Word 中创建相册时,虽然无法直接在插入照片时就精确控制每张照片的尺寸,但你可以通过后续的编辑来调整不同照片的尺寸,首先按照常规方法将照片插入到相册中,然后选中你想要调整尺寸的照片,通过拖动照片的边缘或角落来改变其大小,你还可以使用“图片工具 格式”选项卡中的“高度”和“宽度”数值框来精确设置照片的尺寸,以达到你想要的效果。
问题二:如何在 Word 相册中为照片添加艺术效果?
答:在 Word 中,你可以为相册中的照片添加多种艺术效果来增强视觉效果,选中要添加艺术效果的照片,然后切换到“图片工具 格式”选项卡,在“图片样式”组中,有一些预设的艺术效果可供选择,如“阴影”“映像”“发光”等,点击相应的效果按钮,然后在弹出的下拉菜单中选择具体的效果样式即可应用到所选照片上,你还可以点击“图片效果”按钮,在展开的更多效果选项中进行进一步的自定义设置,如调整阴影的颜色、大小和模糊程度等,以满足你的个性化需求。
小伙伴们,上文介绍word相册怎么用的内容,你了解清楚吗?希望对你有所帮助,任何问题可以给我留言,让我们下期再见吧。


