在撰写文档时,Word 的修订功能可以帮助我们记录和查看对文档所做的更改,有时我们可能希望删除这些修订标记,使文档恢复整洁,本文将详细介绍如何在 Word 中删除修订标记,包括使用“接受”或“拒绝”所有更改、通过审阅窗格管理修订以及使用“无标记”视图等方法。
| 步骤 | 操作方法 | 详细描述 |
| 接受或拒绝所有更改 | 1. 打开 Word 文档,点击【审阅】选项卡。 2. 在“更改”组中,点击“接受”按钮旁的下拉箭头,选择“接受对文档的所有修订”。 3. 若想保留原样而不应用更改,可选择“拒绝对文档的所有修订”。 | 这种方法适用于需要一次性处理所有修订标记的情况,方便快捷,但无法对单个修订进行精细控制。 |
| 通过审阅窗格管理修订 | 1. 同样进入【审阅】选项卡,找到并勾选“审阅窗格”复选框。 2. 文档右侧会显示审阅窗格,其中列出了所有的修订内容。 3. 逐一检查修订,对于需要保留的更改,点击“接受”按钮;对于不需要的更改,则点击“拒绝”按钮。 | 审阅窗格提供了更直观的修订概览,便于用户逐条处理,但操作相对繁琐,适合对修订精度要求较高的场景。 |
| 使用“无标记”视图 | 1. 在【审阅】选项卡中,找到“无标记”选项。 2. 从下拉菜单中选择“无标记”或“无标记(最终状态)”,根据需要决定是否同时关闭修订高亮显示。 | 这种视图模式可以暂时隐藏所有修订标记,让文档看起来更加整洁,但并未真正删除修订内容,仅适用于临时预览。 |
| 使用快捷键 | 1. 按下Ctrl + Shift + E 组合键,可以快速在有标记和无标记视图之间切换。2. 若要接受当前选定的更改,按下 Ctrl + Shift + A。3. 若要拒绝当前选定的更改,按下 Ctrl + Shift + D。 | 快捷键提高了操作效率,特别适合熟练用户快速处理文档中的修订。 |
| 设置自动保存原始版本 | 1. 点击【文件】选项卡,选择“选项”。 2. 在弹出的“Word 选项”对话框中,选择“高级”标签页。 3. 在“保存”区域中,勾选“保留备份副本”和“始终创建备份副本”选项。 | 这样,即使误删了修订内容,也能从备份文件中找回原始版本,确保数据安全。 |
| 使用比较功能 | 1. 在【审阅】选项卡中,点击“比较”按钮旁的下拉箭头,选择“比较两个文档的窗口”。 2. 在弹出的对话框中,分别选择原始文档和修订后的文档,点击“确定”。 3. Word 会以并排方式显示两个文档的差异,用户可以清晰地看到哪些部分被修改过。 | 比较功能有助于在删除修订前仔细核对内容,避免误删重要信息。 |
| 批量删除特定类型的修订 | 1. 在【审阅】选项卡中,点击“修订”按钮旁的下拉箭头,选择“修订选项”。 2. 在弹出的“修订选项”对话框中,可以根据需要设置筛选条件,如按作者、日期范围等过滤修订。 3. 设置完成后,点击“确定”,然后按照上述方法接受或拒绝筛选后的修订。 | 这种方法适用于需要针对特定条件批量处理修订的情况,提高了处理效率和准确性。 |
FAQs
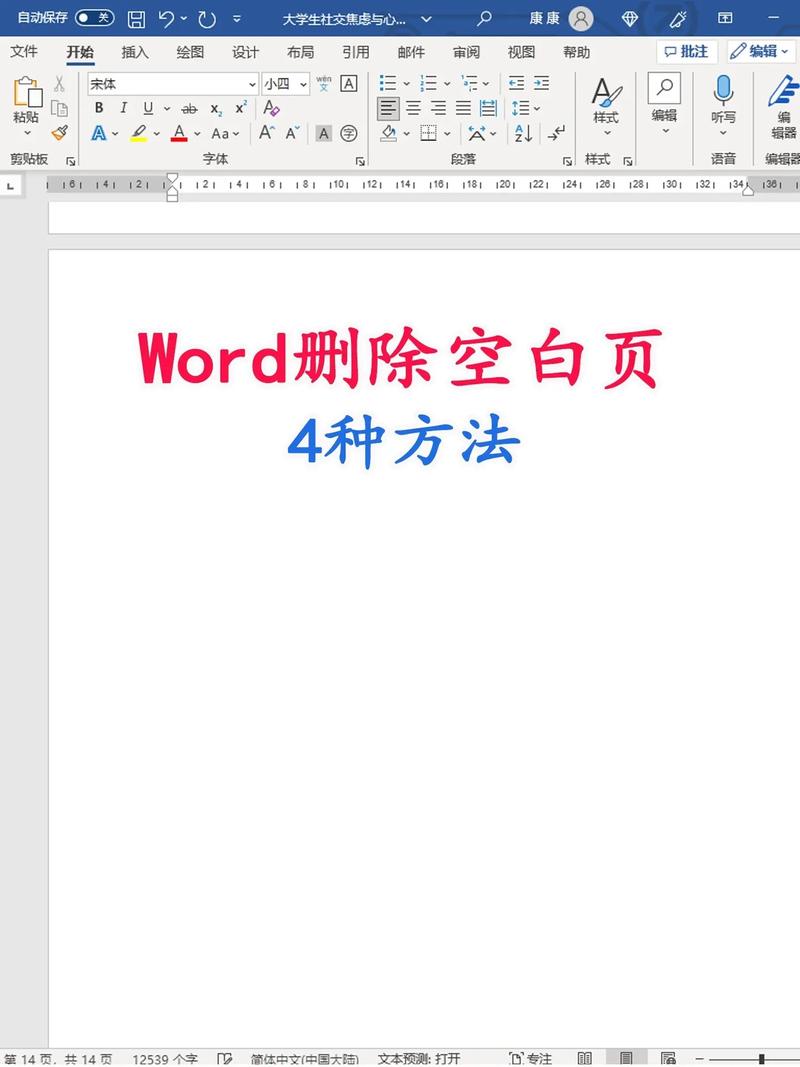
(图片来源网络,侵权删除)
Q1: 如果我想保留某些修订但删除其他修订,该怎么办?
A1: 你可以使用审阅窗格来逐条检查并处理修订,对于想要保留的修订,点击“接受”;对于不需要的修订,点击“拒绝”,这样你就可以精确地控制哪些修订被保留下来。
Q2: 删除修订后,如何确保文档没有遗漏任何重要信息?
A2: 在删除修订之前,建议使用比较功能将原始文档与修订后的文档进行对比,以确保没有遗漏任何重要信息,你也可以在删除修订后再次仔细阅读文档,检查是否有遗漏或错误的地方,如果需要的话,还可以请同事或朋友帮忙审阅一下。
以上内容就是解答有关word怎么删去修订的详细内容了,我相信这篇文章可以为您解决一些疑惑,有任何问题欢迎留言反馈,谢谢阅读。
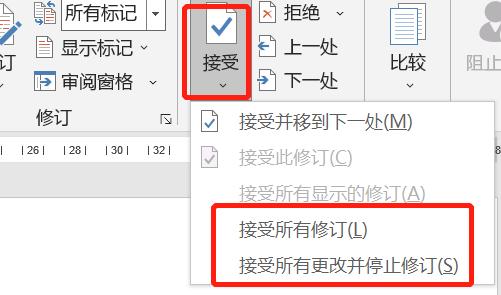
(图片来源网络,侵权删除)

