在当今数字化时代,Word 软件已经成为制作书籍的常用工具之一,无论是撰写个人回忆录、学术著作,还是编辑企业报告等各类书籍内容,Word 都提供了丰富且强大的功能来助力完成,下面就详细阐述一下用 Word 做书的具体步骤和相关要点。
前期规划与准备
在开始使用 Word 做书之前,需要进行充分的前期规划,首先要明确书籍的主题、目标受众以及大致的章节结构,如果是一本旅游指南,主题就是介绍特定地区的旅游景点、美食文化等,目标受众可能是游客群体,章节结构可以按照不同的旅游区域或者旅游项目来划分,像景点介绍、住宿推荐、交通出行等章节依次排列。
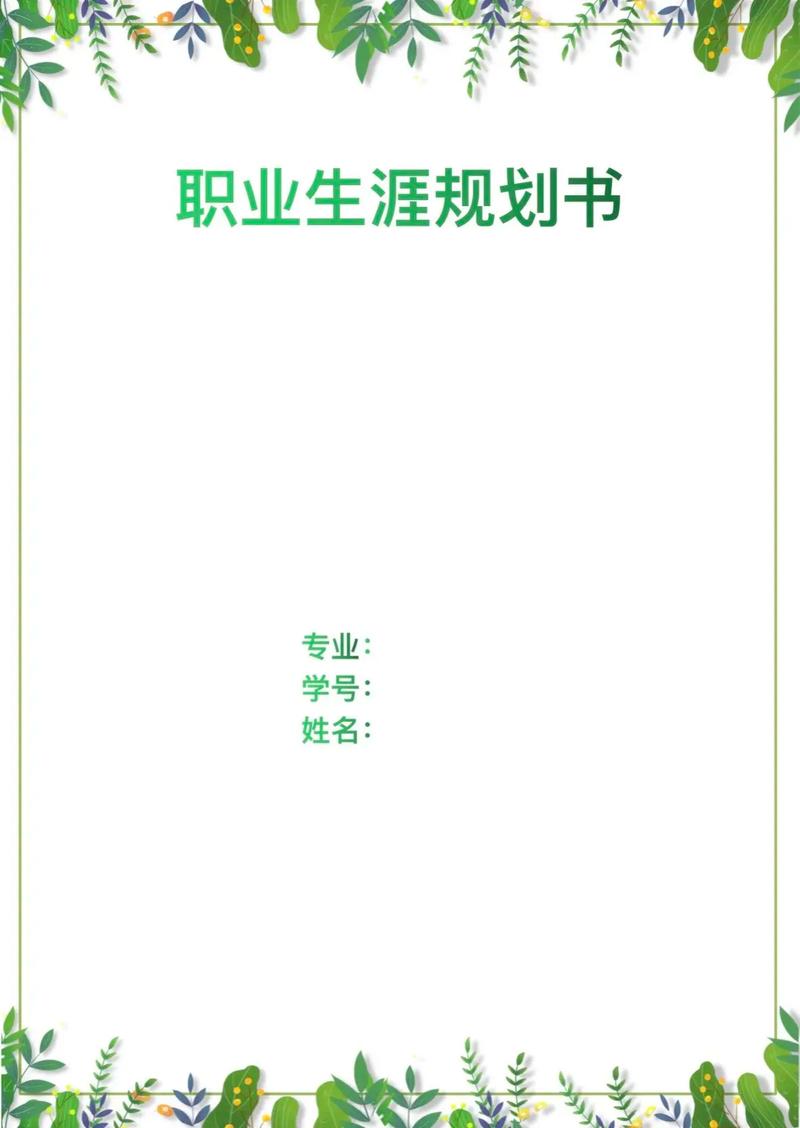
收集好相关的素材资料也至关重要,这包括文字内容,如各种文献资料、采访记录、自身创作的文章等;图片素材,比如与书籍主题相关的风景照片、人物肖像、图表数据等;还可能有其他一些多媒体元素,如音频文件(比如录制的当地方言介绍)或视频文件(某些景点的宣传视频片段),这些都可以丰富书籍的内容呈现形式。
创建文档与设置格式
1、新建文档:打开 Word 软件后,点击“文件”菜单,选择“新建”,创建一个新的空白文档,为后续的书籍内容录入做准备。
2、页面设置:根据书籍的预期排版要求进行页面设置,在“布局”选项卡中,可以调整纸张大小(常见的有 A4、A5 等规格)、页边距(一般上下左右边距可设置为适中数值,如 2 3 厘米,使页面看起来更美观舒适)、纸张方向(通常选择纵向,不过部分画册类书籍可能采用横向)等参数。
3、字体与字号:选择合适的字体和字号是保证书籍可读性的关键,正文部分一般推荐使用宋体、仿宋等清晰易读的字体,字号以五号或小四号较为常见;标题则可以使用较大的字号(如小二号、三号等),并采用加粗、变色等方式突出显示,增强层次感,比如一级标题可以用黑体加粗加大字号,二级标题字号稍小些,用不同颜色区分开。
4、段落格式:设置好段落的行距(1.5 倍行距或固定值 20 24 磅比较合适)和缩进(首行缩进 2 个字符左右),让整个页面的文字排版疏密得当,便于阅读。
1、录入文字:按照前期规划好的章节结构,将收集整理好的文字内容逐一录入到 Word 文档中相应的位置,在录入过程中,要注意文字的准确性和连贯性,避免错别字和语句不通顺的情况出现。
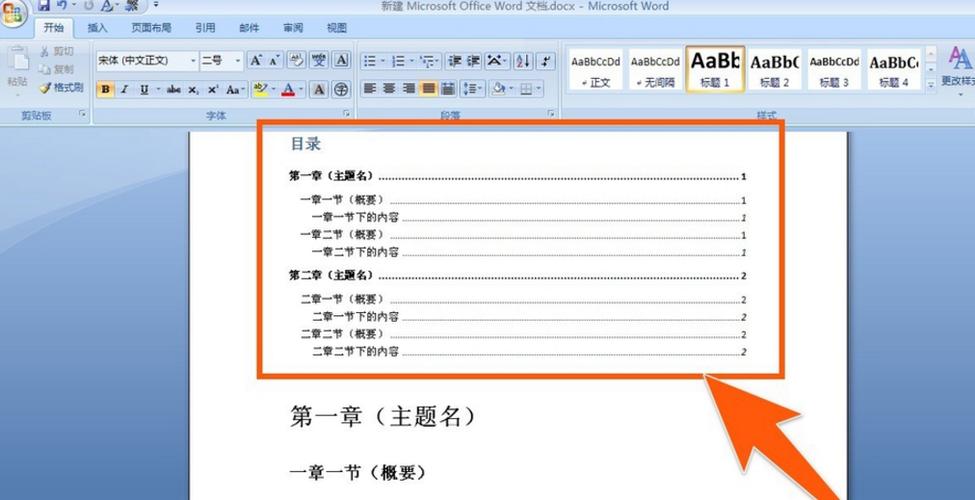
2、插入图片和表格:为了使书籍内容更加生动形象,适时地插入图片和表格,点击“插入”选项卡中的“图片”按钮,选择本地存储的图片文件插入到文档指定位置,然后通过拖动图片角落的控制点来调整图片的大小和位置,使其与文字内容协调搭配,对于需要展示数据对比等内容时,可以插入表格,先确定表格的行数和列数,再输入相应的数据,并对表格的边框、底纹等进行美化设置,让表格更加清晰美观。
3、分页与分节:根据书籍的章节安排进行分页和分节操作,在需要分页的地方,可以自然地按回车键换行,当达到页面底部时,Word 会自动分页;如果需要手动强制分页,可以点击“插入”选项卡中的“分页符”,而分节则用于对不同章节设置不同的页眉页脚、页码格式等,在需要分节的位置点击“布局”选项卡中的“分隔符”,选择“下一页”分节符即可。
添加目录和页码
1、生成目录:在完成书籍内容的排版后,要添加目录方便读者快速查找内容,将光标定位到文档开头,点击“引用”选项卡中的“目录”按钮,选择一种适合书籍风格的目录样式(如正式、简洁等),Word 会自动根据文档中的标题级别生成对应的目录,并且可以通过点击目录中的标题实现快速跳转到相应页面的功能。
2、插入页码:页码也是书籍不可或缺的一部分,双击页脚区域进入页脚编辑状态,在“插入”选项卡中点击“页码”按钮,选择合适的页码位置(如底部居中、底部靠右等)和页码格式(阿拉伯数字、罗马数字等),这样就能为每一页都添加上准确的页码了。
校对审核与保存输出
1、校对审核:仔细检查整个文档中的文字内容、图片排版、页码顺序等是否存在错误或不规范的地方,可以自己反复通读,也可以请他人帮忙审阅,确保书籍的质量。
2、保存文档:校对无误后,点击“文件”菜单中的“保存”或“另存为”选项,选择合适的保存位置和文件名,将制作好的书籍文档保存下来,方便后续的修改完善或者打印输出等操作。
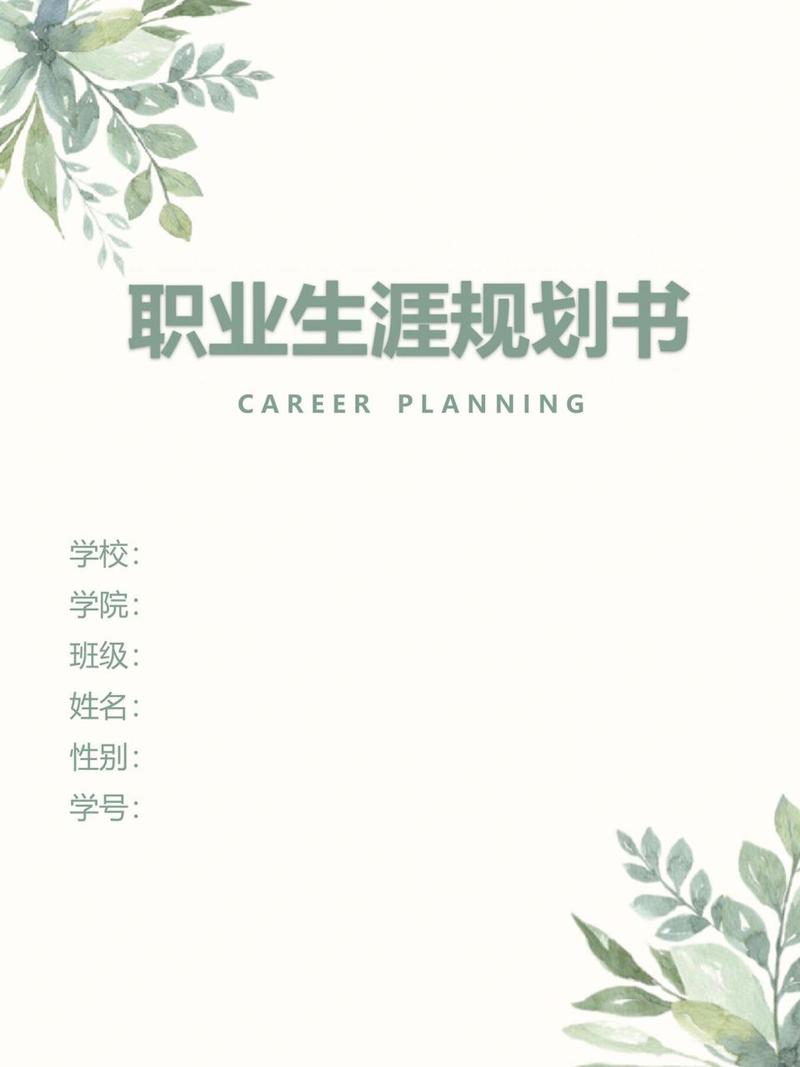
输出成其他格式(可选)
如果希望将制作好的书籍以其他格式分享或出版,还可以进行格式转换,点击“文件”菜单中的“导出”选项,可以将文档导出为 PDF 格式,PDF 格式能保持文档的原汁原味,不受不同设备和软件的影响,方便阅读和传播;也可以根据出版社的要求,将文档转换为特定的电子书格式(如 epub 等)用于线上发行。
通过以上这些步骤,利用 Word 软件就能较为系统地制作出一本精美的书籍,无论是个人创作还是专业出版,都能借助其强大功能实现理想的排版效果。
相关问答FAQs
问题一:在 Word 中如何快速统一修改文档中所有标题的字体格式?
答:可以通过样式来实现快速统一修改,首先选中一个标题(比如一级标题),在“开始”选项卡的“样式”组中右键点击该标题对应的样式(如“标题 1”),选择“修改”,在弹出的“修改样式”对话框中设置好想要的字体、字号、加粗、颜色等格式,然后点击“确定”,选中其他相同级别的标题,在“样式”组中点击刚才修改好的对应样式名称,就可以快速将这个标题的格式应用到其他标题上了,对于不同级别的标题(如二级标题、三级标题等),同样按照上述方法分别修改对应的样式后再应用即可。
问题二:怎样在 Word 书籍文档中设置奇偶页不同的页眉内容?
答:先将文档进行分节操作(在每个章节结束需要设置不同页眉的地方插入分节符),然后双击页眉区域进入页眉编辑状态,在“设计”选项卡中勾选“奇偶页不同”选项,接着在奇数页页眉处输入想要显示的内容(比如书名等信息),再到偶数页页眉处输入对应的内容(如章节标题等),这样就能实现奇偶页不同的页眉效果了,在后续添加新节的时候,也要重复上述勾选“奇偶页不同”以及分别设置奇偶页页眉的操作步骤哦。
以上就是关于“word怎么做书”的问题,朋友们可以点击主页了解更多内容,希望可以够帮助大家!
内容摘自:https://news.huochengrm.cn/cygs/23828.html
