在Word中制作信笺并书写内容,可按以下步骤进行:
1、设置页面布局
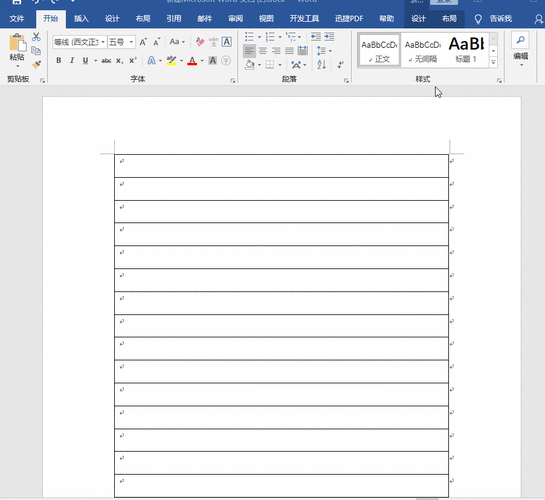
打开Word程序,新建一个空白文档,点击“布局”菜单,选择“页面设置”,在弹出的对话框中,选择“纸张大小”,通常信笺使用A4纸即可,接着设置页边距,一般上下左右边距可设置为2厘米左右,使信笺看起来更美观。
在“页面设置”组中,还可以点击“页面颜色”,选择填充效果,在弹出的对话框中选择“填充效果”,再选择“边框”选项卡,设置边框样式、颜色和宽度,为文档添加边框。
2、设计信头部分
可以在页面顶部创建一个文本框或表格来创建信头,如果使用表格,插入一行多列的表格,根据需要合并单元格,输入公司名称、地址、电话等信息,选中这些内容,设置字体、字号和颜色,使其突出显示。
3、添加装饰元素
为了使信笺更具个性,可以插入一些装饰元素,如公司徽标、页眉或页脚等,在“插入”标签中,选择“图片”插入公司徽标,调整其大小和位置,在“插入”标签中选择“页眉”或“页脚”,在其中添加额外的信息,如公司口号、联系方式等。
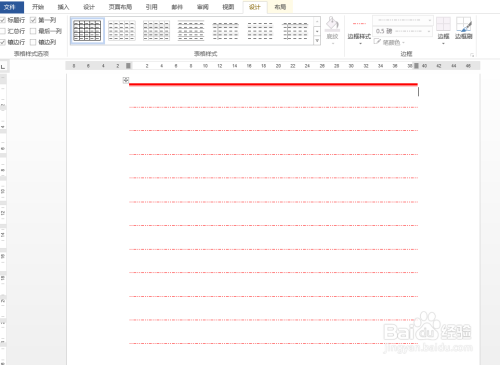
4、撰写正文内容
在信笺下方的空白区域开始撰写正文内容,根据需要调整段落间距,使正文与信头有适当的距离,可以使用Word的各种排版功能,如字体、字号、加粗、倾斜、下划线等,对正文进行排版,使内容清晰易读。
5、保存模板
完成信笺的设计后,点击“文件”菜单,选择“另存为”,在保存类型中选择“Word模板(*.dotx)”,将文件保存为模板格式,这样,以后需要使用该信笺格式时,可以直接从模板中创建新文档。
以下是两个常见问题及解答:
1、Word中信笺格式中的表格边框线条粗细如何统一设置?
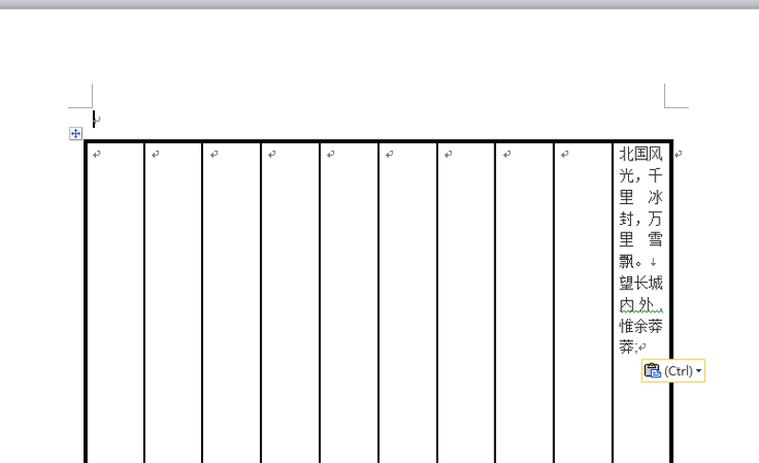
答:选中整个表格,右键单击选择“表格属性”,在“表格”选项卡中点击“边框和底纹”按钮,在弹出的对话框中选择“边框”选项卡,在这里可以统一设置表格边框的线条粗细、样式和颜色。
2、如何快速应用已保存的信笺模板?
答:点击“文件”菜单,选择“新建”,在右侧的“可用模板”中找到之前保存的信笺模板,点击即可基于该模板创建新文档,也可以在“文件”菜单中选择“选项”,在“保存”选项卡中勾选“自动保存文档以便快速访问此列表”,然后在“快速访问此列表”中选择所需的模板。
以上就是关于“word信笺怎么写字”的问题,朋友们可以点击主页了解更多内容,希望可以够帮助大家!
内容摘自:https://news.huochengrm.cn/cydz/23933.html
