在 Word 文档编辑中,有时我们需要填充圆点作为文本或表格的背景,无论是用于强调、装饰还是创建特定的视觉效果,了解如何在 Word 中填充圆点都是一项实用的技能,下面将详细介绍几种不同的方法来实现这一效果。
方法一:使用符号插入圆点
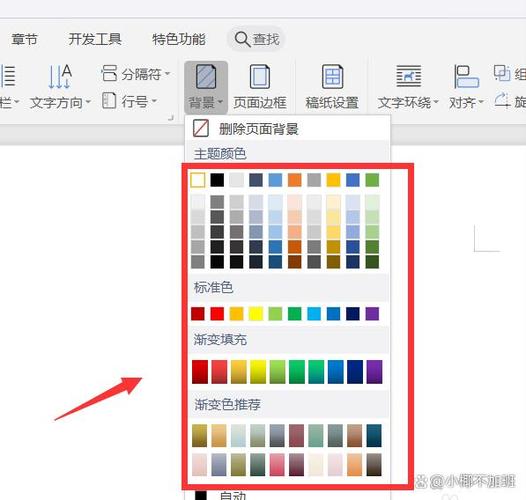
Word 提供了丰富的符号库,其中就包括各种类型的圆点,我们可以通过插入符号的方式来填充圆点。
1、将光标定位到需要填充圆点的位置。
2、点击“插入”选项卡,在“符号”组中选择“符号”下拉菜单中的“其他符号”。
3、在弹出的“符号”对话框中,字体选择“Wingdings”等字体(不同字体下圆点符号可能略有差异),然后在下方的符号列表中找到合适的圆点符号,比如常见的实心圆点(●)。
4、选中圆点符号后,点击“插入”按钮,即可将圆点插入到文档中指定位置,若需要多个圆点连续填充,可多次点击该圆点符号进行插入。
方法二:使用字符边框填充圆点
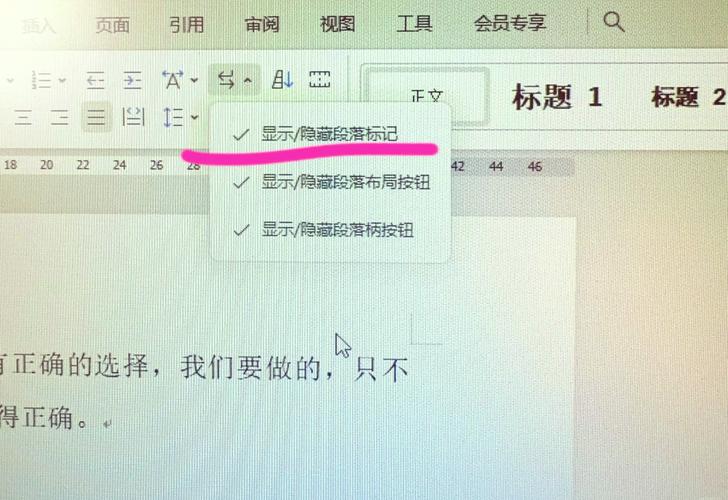
利用字符边框功能也能实现圆点填充效果,不过此方法更适合对单个字符或词语进行圆点边框填充。
1、选中需要填充圆点的文本内容。
2、右键单击选中的文本,选择“字体”选项。
3、在弹出的“字体”对话框中,切换到“文字效果”选项卡。
4、勾选“边框”复选框,此时会展开相关设置选项,将“类型”设置为“圆点”,还可以根据需求调整圆点的颜色、大小等参数。
5、设置完成后,点击“确定”按钮,即可看到选中文本被圆点边框填充的效果。
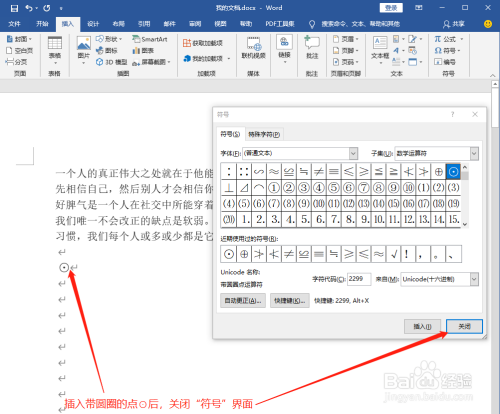
方法三:在表格中填充圆点
如果是要在表格单元格内填充圆点,可以采用以下步骤:
1、将光标定位到需要填充圆点的表格单元格内。
2、按照上述方法一中的插入符号步骤,找到合适的圆点符号并插入到单元格中,如果需要填满整个单元格,可以多次插入圆点符号并按下回车键换行,直到单元格被填满。
3、或者也可以先输入一个回车符,使单元格处于可编辑多行的状态,然后通过复制粘贴圆点符号的方式快速填充单元格。
方法四:使用自动图文集填充圆点
自动图文集是 Word 中方便用户快速插入常用内容的功能,我们可以将圆点添加到自动图文集,以便后续快速填充。
1、按照方法一插入几个圆点符号到文档中任意位置。
2、选中这些圆点符号,点击“插入”选项卡中的“文档部件”下拉菜单,选择“将所选内容保存到文档部件库”。
3、在弹出的“新建构建基块”对话框中,命名该图文集(如“圆点填充”),然后点击“确定”按钮完成保存。
4、以后需要填充圆点时,只需将光标定位到目标位置,再次点击“文档部件”下拉菜单,选择之前保存的“圆点填充”图文集,即可快速插入圆点。
下面是关于 word 圆点填充的两个常见问题及解答:
问题一:如何调整圆点的大小和颜色?
答:如果是通过插入符号方式插入的圆点,可在“开始”选项卡的“字体”组中调整字体大小来改变圆点大小(虽然可能会使圆点形状稍有变形),对于颜色,同样在“字体颜色”按钮中选择所需颜色即可更改圆点颜色,若是通过字符边框等方式填充的圆点,可在相应的设置对话框(如字符边框设置对话框)中直接调整颜色和大小参数。
问题二:能否一次性填充多个不连续的单元格或区域?
答:不能直接一次性填充多个不连续的单元格或区域,但可以先分别选中各个不连续的区域,然后逐个按照上述在表格中填充圆点的方法进行操作,先选中第一个区域,插入或复制粘贴圆点符号进行填充;再选中第二个不连续的区域,重复同样的操作,以此类推完成多个不连续区域的圆点填充。
各位小伙伴们,我刚刚为大家分享了有关word圆点怎么填充的知识,希望对你们有所帮助。如果您还有其他相关问题需要解决,欢迎随时提出哦!
内容摘自:https://news.huochengrm.cn/cydz/24090.html
