在Word文档中,有时我们需要放大文件内容以便更清晰地查看细节,比如复杂的图表、精细的图像或者较小的字体,无论是出于审阅的需要还是为了改善阅读体验,了解如何在Word中放大文件都是一项有用的技能,下面,我们将详细介绍几种在Word中放大文件的方法。
方法一:使用视图选项卡的缩放功能
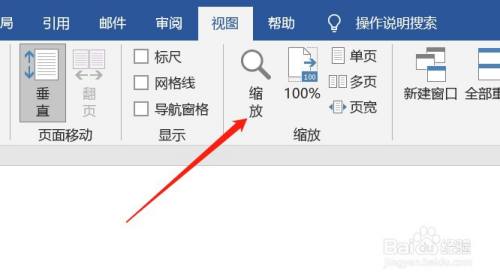
1、打开Word文档:启动Word并打开你需要放大的文件。
2、导航至视图选项卡:在Word的顶部菜单栏中,找到并点击“视图”选项卡。
3、选择缩放比例:在“视图”选项卡的“显示比例”组中,你可以直接输入一个百分比(如150%、200%等),或者点击旁边的放大和缩小按钮来逐步调整缩放级别。
4、应用缩放:选定好合适的缩放比例后,整个文档会按照你设置的比例进行放大或缩小。
这种方法适合快速调整文档的显示大小,而且不会影响文档的实际打印尺寸或格式。
方法二:使用阅读模式
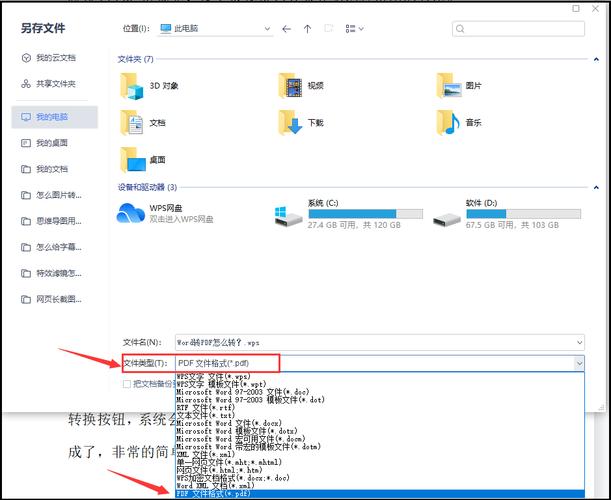
1、进入阅读模式:在Word的顶部菜单栏中,点击“视图”选项卡,然后选择“阅读模式”。
2、调整视图:在阅读模式下,你可以使用页面顶部的工具栏来控制视图的大小,通过点击“放大镜”图标并选择一个更大的缩放级别,或者直接拖动滑块来调整。
3、退出阅读模式:完成查看后,只需点击左上角的“关闭阅读模式”按钮即可返回到默认的编辑视图。
阅读模式提供了一个更加集中的阅读环境,特别适合长时间阅读或演示文档时使用。
方法三:使用鼠标滚轮缩放
1、按住Ctrl键:在你想要放大的区域按住键盘上的Ctrl键。
2、滚动鼠标滚轮:向上滚动鼠标滚轮可以放大内容,向下滚动则缩小。
3、释放按键:调整到满意的大小后,释放Ctrl键。
这是一种非常快捷的方法,适用于需要临时查看细节的情况。
方法四:使用Zoom功能(Word 2016及以后版本)
1、插入Zoom对象:将光标放在你希望创建放大区域的位置,然后转到“插入”选项卡,选择“链接到文本”下的“对象”。
2、选择图形类型:在弹出的对话框中,选择“新建”下的“由文件创建”,然后浏览并选中你要放大的文件。
3、设置Zoom选项:在插入对象后,你可以右键点击它,选择“Zoom”来进一步设置放大的细节,比如是否显示边框、是否允许滚动等。
4、查看和编辑:双击Zoom对象即可查看放大的内容,如果需要编辑原始文件,只需右键点击Zoom对象并选择“编辑源”。
Zoom功能为展示文档中的特定部分提供了一种动态的方式,非常适合制作演示文稿或教学材料。
FAQs
Q1: 放大文档后,如何恢复到原来的视图大小?
A1: 如果你使用了视图选项卡的缩放功能,只需再次点击“显示比例”组中的“100%”按钮即可,如果是通过鼠标滚轮缩放,再按住Ctrl键并向下滚动滚轮直到恢复原状,对于阅读模式,点击左上角的“关闭阅读模式”按钮即可。
Q2: Word中的Zoom功能与图片的放大有何不同?
A2: Word中的Zoom功能实际上是插入了一个指向另一个文档或对象的链接,它可以是静态的图片,也可以是动态的文档片段,而图片的放大仅仅是对图像本身的尺寸进行调整,Zoom对象允许用户在不离开当前文档的情况下查看其他文档的内容,并且可以设置交互式的查看体验,如滚动和跳转链接等,相比之下,图片放大通常是为了更清楚地看到图像细节,但不提供额外的交互性。
以上内容就是解答有关word里文件怎么放大的详细内容了,我相信这篇文章可以为您解决一些疑惑,有任何问题欢迎留言反馈,谢谢阅读。
内容摘自:https://news.huochengrm.cn/zcjh/24083.html
