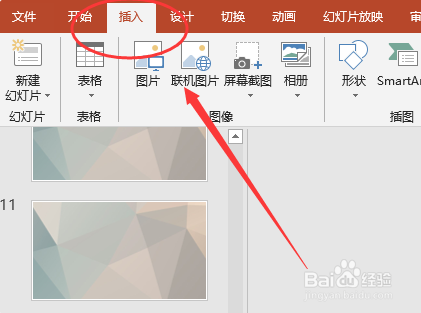在 Word 中插入钥匙形状,有以下几种方法:
1、使用插入符号:打开 Word 文档,点击“插入”选项,在“插入”菜单中选择“符号”,然后点击“更多符号”,在弹出的“符号”窗口中,选择“特殊符号”标签页,在“特殊符号”列表中找到钥匙形状的符号(通常在几何形状中可以找到),然后点击“插入”按钮,完成后,点击“关闭”按钮关闭“符号”窗口。
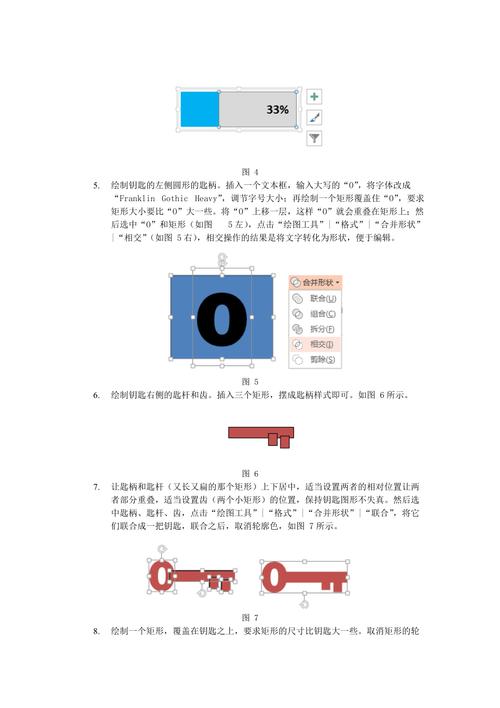
2、使用 SmartArt 图形:打开 Word 文档,点击“插入”选项,选择“插图”,然后点击“SmartArt”,在“选择 SmartArt 图形”窗口中,选择“基本形状”,在基本形状列表中找到“锁”形状,然后点击“确定”,右击锁形,选择“添加形状”,然后在锁旁边添加一个矩形,调整其大小和位置,使其看起来像钥匙的形状,可以通过更改颜色和添加效果来进一步美化钥匙形状。
3、插入图片:从你的设备中选择一个钥匙的图片,然后点击“插入”选项,选择“插图”,然后点击“图片”,在弹出的文件选择对话框中,选择你之前保存的钥匙图片,然后点击“插入”,插入图片后,可以使用图片工具对图片进行调整,比如改变大小、旋转等。
4、自定义绘制:在“插入”选项中找到“形状”,选择“矩形”来绘制钥匙的主要部分,选择“线条”工具,绘制钥匙的弯曲部分,如果需要,可以使用“编辑形状”功能对线条进行调整,使其更接近钥匙的形状,将这些形状组合在一起,调整位置和大小,使其看起来像一个钥匙,选中绘制的钥匙形状,在“格式”菜单下,可以设置形状的填充颜色、线条颜色以及线条宽度等。
以下是两个相关的问题及解答:
问题一:如何在 Word 中使用自定义形状绘制一个复杂的图案?
解答:在 Word 中,通过“插入”选项中的“形状”工具,可以选择各种基本形状,如矩形、圆形、箭头等,要绘制复杂图案,可以先绘制基本形状,然后使用“编辑形状”功能进行组合、变形和调整位置,要绘制一个房子,可以先绘制矩形作为房子的主体,再绘制三角形作为屋顶,最后将它们组合在一起并调整位置和大小。
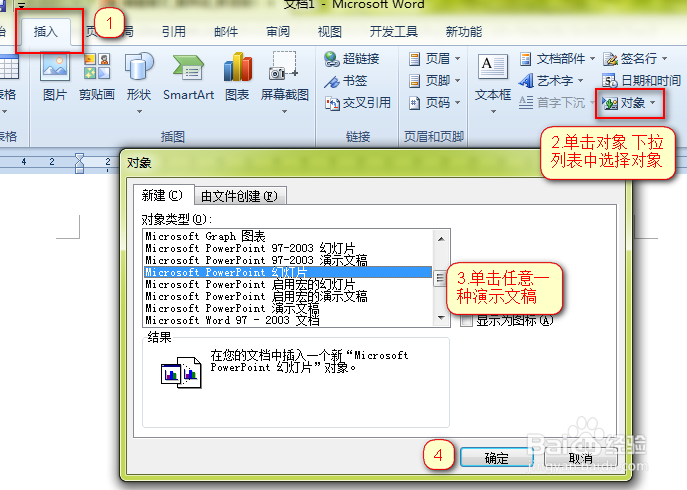
问题二:如何快速找到并插入 Word 中的特殊符号?
解答:在 Word 中插入特殊符号有多种方法,一是通过“插入”菜单中的“符号”选项,选择“更多符号”来查找;二是使用快捷键 Alt+数字代码(需要在数字键盘上输入);三是在一些字体中,特殊符号可能作为普通字符出现,可以切换到相应字体后直接输入字母或数字来插入特殊符号。
到此,以上就是小编对于word怎么插入钥匙的问题就介绍到这了,希望介绍的几点解答对大家有用,有任何问题和不懂的,欢迎各位朋友在评论区讨论,给我留言。