在Word文档中操作表格时,有时会遇到表格位置意外移动或无法固定的情况,无论是在撰写报告、论文还是制作手册,一个稳固的表格对于保持文档的专业性和可读性至关重要,下面将探讨一些可能导致Word中表格移动的原因以及如何有效地防止这种情况发生。
原因分析
1、浮动表格设置:Word中的表格默认设置为“嵌入型”,这意味着它们会随着文本的编辑而移动,如果不小心将表格设置为“浮动”或“四周环绕文字”,那么表格就会像图片一样在页面上自由移动。

2、对齐方式不当:表格的对齐方式(如左对齐、居中对齐等)也会影响其位置稳定性,特别是当表格宽度超过页面宽度时,不恰当的对齐方式可能导致表格超出预期位置。
3、分页符和分节符的影响:插入的分页符或分节符可能会干扰表格的位置,尤其是在跨页显示时。
4、文档布局变化:调整段落格式、更改字体大小或添加/删除内容都可能导致表格位置发生变化。
5、兼容性问题:从其他软件导入的文档可能包含不同的格式设置,这些设置可能会影响Word中表格的行为。
6、视图模式差异:在不同的视图模式下(如草稿视图、大纲视图),表格的表现可能有所不同,这可能会导致用户误以为表格发生了移动。
7、自动调整功能:Word提供了自动调整列宽的功能,但在某些情况下,这种自动调整可能会导致表格错位。
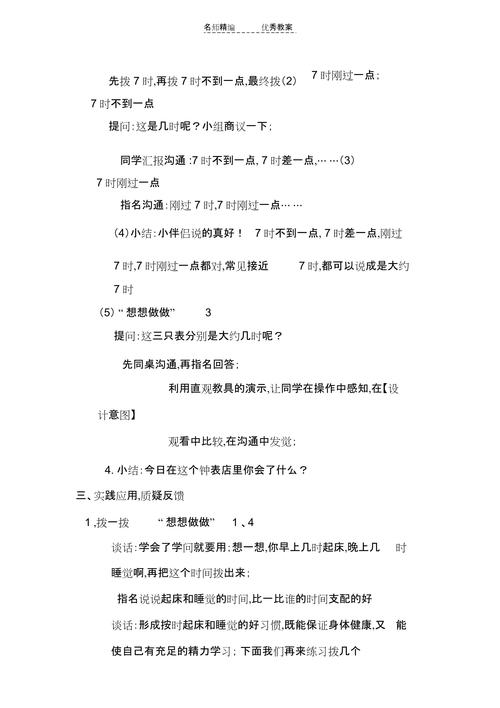
8、版本兼容性:不同版本的Word之间可能存在兼容性问题,导致旧版文档中的表格在新版中出现位置变动。
9、模板或样式表:使用的模板或自定义样式表中可能包含了特定的格式设置,这些设置可能会影响表格的位置。
10、软件故障或错误:极少数情况下,Word程序本身的问题也可能导致表格位置异常。
解决方法
1、检查表格属性:确保表格没有被设置为浮动对象,可以通过右键点击表格边缘,选择“表格属性”,然后在“表格”选项卡中确认“文字环绕”设置为“无”。
2、固定表格位置:如果需要表格保持在特定位置,可以考虑使用“定位”功能将其固定在页面上的某个位置,这可以通过“表格工具”>“布局”>“位置”来实现。
3、调整对齐方式:根据需要选择合适的对齐方式,并确保表格不会因为对齐方式而超出页面边界。

4、管理分页符和分节符:合理使用分页符和分节符,避免它们对表格位置产生负面影响。
5、稳定文档布局:在进行大规模编辑前,先规划好文档结构,尽量减少不必要的格式更改。
6、转换文档格式:如果是由于兼容性问题导致的,尝试将文档转换为当前Word版本的格式。
7、统一视图模式:尽量在“打印布局”视图下工作,以确保所见即所得。
8、手动调整列宽:必要时关闭自动调整列宽的功能,手动设置合适的列宽。
9、更新软件:确保使用的是最新版本的Word,以获得最佳的性能和兼容性。
10、重置模板或样式表:如果问题是由模板或样式表引起的,尝试重置它们或者创建一个新的空白文档开始工作。
11、重启Word或电脑:有时候简单的重启可以解决一些软件的小问题。
12、联系技术支持:如果以上方法都无法解决问题,可能需要寻求专业的技术支持帮助。
FAQs
Q1: 如果我已经保存了文档但发现表格位置不对,应该怎么办?
A1: 首先不要惊慌,你可以尝试回到最近一次正确显示表格的位置的版本(如果有备份的话),如果没有备份,按照上述方法检查并调整表格的属性和位置,如果问题依旧存在,考虑联系技术支持获取进一步的帮助。
Q2: 我可以将整个表格转换为图片来避免位置变动吗?
A2: 虽然将表格转换为图片是一种解决方案,但这并不推荐作为首选方法,因为一旦表格变成图片,它就失去了作为数据容器的功能,比如排序、计算等,更重要的是,图片格式的表格在打印时可能会出现分辨率问题,最好的方法是通过正确的设置和使用Word内置的工具来控制表格的位置和行为。
各位小伙伴们,我刚刚为大家分享了有关word中表怎么不动的知识,希望对你们有所帮助。如果您还有其他相关问题需要解决,欢迎随时提出哦!
内容摘自:https://news.huochengrm.cn/cydz/24295.html
