在当今数字化的时代,文档处理已经成为日常生活和工作中不可或缺的一部分,无论是撰写报告、编辑论文还是制作商业计划书,Word 格式的文档都扮演着极为重要的角色,很多人在使用 Word 软件时,可能会遇到如何保存文档的各种问题,本文将详细探讨怎么保存 Word 格式文档,包括不同的保存方法以及相关注意事项,帮助读者更好地掌握这一基本技能。
常规保存方法
1、使用快捷键保存
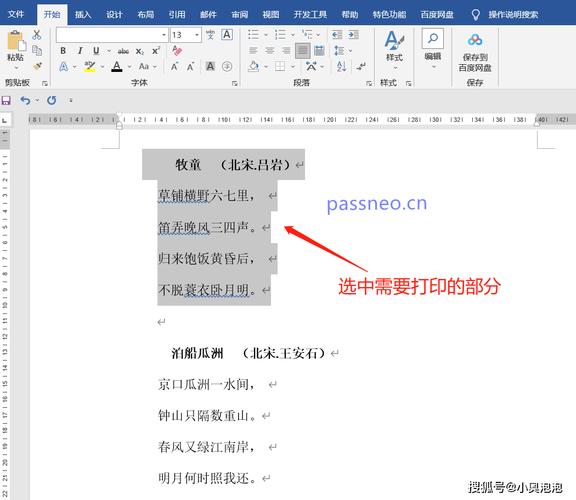
Ctrl + S:这是最常用也是最快捷的保存方式,在编辑 Word 文档的过程中,随时按下“Ctrl + S”组合键,即可快速保存当前对文档所做的所有更改,这种方式操作简单方便,无需通过菜单或工具栏进行操作,能够有效提高工作效率。
F12 键:除了“Ctrl + S”,“F12”键也可以用来保存文档,按下“F12”键后,会弹出“另存为”对话框,用户可以在这里选择保存的位置、输入文件名以及选择合适的保存类型(默认为 Word 文档格式,即.docx),与“Ctrl + S”不同的是,“F12”键主要用于将文档另存为一个新的副本,而不会覆盖原文件。
2、通过菜单选项保存
文件 保存:在 Word 软件界面的左上角,点击“文件”菜单,然后选择“保存”,这种方式与使用快捷键“Ctrl + S”的效果基本相同,都会将当前文档保存到最近一次保存的位置,如果文档是新建且从未保存过,执行“保存”操作时也会弹出“另存为”对话框,让用户选择保存位置和文件名。
文件 另存为:当需要将文档保存为不同格式或保存到其他位置时,可以选择“文件 另存为”,如果想把一个 Word 文档保存为 PDF 格式以便分享,就可以在“另存为”对话框中选择 PDF 作为保存类型,还可以在这里更改文件名和保存路径,确保文档按照自己的需求进行保存。
自动保存功能
1、开启自动保存

为了防止因意外断电、系统崩溃或软件错误导致未保存的工作丢失,Word 提供了自动保存功能,要开启自动保存,可以按照以下步骤操作:点击“文件 选项”,在弹出的“Word 选项”对话框中,选择“保存”,然后在右侧勾选“保存自动恢复信息时间间隔”复选框,并在旁边设置合适的时间间隔(如 10 分钟),最后点击“确定”按钮,这样,Word 就会每隔设定的时间自动保存一次文档的临时版本。
2、自动恢复文档
如果遇到突发情况导致文档未正常保存,再次打开 Word 软件时,系统会自动检测是否有未保存的文档需要恢复,如果有,会在界面左侧显示一个包含未保存文档的文件列表,用户可以选择恢复相应的文档,继续之前的工作,在编辑过程中,如果发现文档内容出现异常或与预期不符,也可以利用自动恢复功能恢复到之前的某个自动保存点。
多人协作时的保存
1、使用共享功能
在团队协作环境中,经常需要多人同时对一个 Word 文档进行编辑,可以使用 Word 的共享功能来实现多人在线协作,将文档上传到云存储平台(如 OneDrive、百度网盘等)或使用在线办公软件(如腾讯文档、石墨文档等)提供的协作功能,邀请团队成员加入协作,他们可以在各自的设备上同时对文档进行编辑,在这个过程中,每个人的修改都会实时同步到云端,其他人可以及时看到最新的内容,完成编辑后,将最终版本的文档从云平台上下载到本地电脑即可。
2、合并文档

当多人分别编辑了同一文档的不同部分后,需要将这些部分合并成一个完整的文档,可以通过“插入 对象 文本来自文件”的方式,将其他成员编辑的部分插入到主文档中,对合并后的文档进行统一排版和校对,确保文档的一致性和完整性。
保存为模板
1、创建模板
如果经常需要使用特定格式的 Word 文档,如公司报告、项目计划书等,可以将已经设计好格式和内容的文档保存为模板,在 Word 中,完成文档的设计后,点击“文件 另存为”,在“保存类型”下拉菜单中选择“Word 模板(*.dotx)”,然后输入模板名称并选择保存位置,这样,以后每次需要创建类似格式的文档时,只需点击“文件 新建”,在可用模板中找到自己创建的模板并基于它创建新文档,就可以快速生成具有预设格式和内容的文档,大大节省了时间和精力。
2、应用模板
当使用模板创建新文档后,可以根据具体需求对模板中的内容进行修改和完善,模板中的格式、样式和布局等都可以在新文档中得到保留和应用,同时也可以在不影响整体风格的前提下进行个性化调整,在公司报告模板中,可以替换其中的示例数据、更新日期和添加新的章节内容等。
注意事项
1、选择合适的保存位置
为了方便管理和查找文档,建议建立一个专门的文件夹用于存放 Word 文档,可以根据文档的类型、用途或时间等因素对文件夹进行分类整理,要定期备份重要文档,避免因硬盘故障、病毒攻击等原因导致数据丢失,可以使用外部硬盘、云存储等方式进行备份。
2、注意文件命名规范
良好的文件命名习惯有助于快速识别文档的内容和用途,文件名应简洁明了,包含关键信息,如文档的主题、日期、作者等,避免使用过于复杂或模糊的文件名,以免在众多文档中难以找到所需文件,对于一个名为“2024 年销售业绩分析报告”的文档,可以命名为“2024 销售业绩分析 [姓名] [日期].docx”。
3、检查文档完整性
在保存文档之前,尤其是完成重要工作后,应仔细检查文档的内容是否完整、格式是否正确,可以通过预览功能查看文档的整体效果,检查是否存在页面缺失、文字排版混乱等问题,如果发现问题,及时进行修改后再保存。
FAQs
问题 1:Word 软件突然卡死,我正在编辑的文档没有来得及保存怎么办?
答:Word 软件突然卡死,可以尝试等待一段时间看是否能恢复正常,如果长时间无响应,可以尝试强制关闭 Word 程序(在 Windows 系统中可以通过任务管理器关闭),关闭后再次打开 Word 软件,系统可能会自动提示是否恢复未保存的文档,如果没有提示,可以查看 Word 的自动保存文件夹(通常在 C:\Users\[用户名]\AppData\Roaming\Microsoft\Word 目录下),看看是否有自动保存的临时文件(扩展名为.asd),如果有,可以尝试用专门的数据恢复软件来尝试恢复文档内容,但恢复的成功率不能保证。
问题 2:为什么我按照上述方法保存的 Word 文档在其他电脑上打开时格式会错乱?
答:这种情况可能是由于不同电脑上安装的 Word 软件版本不同或者缺少某些字体导致的,如果在不同版本的 Word 之间传输文档,可能会出现格式兼容性问题,为了尽量减少这种情况的发生,在保存文档时可以选择较低的 Word 版本格式(如.docx 向下兼容的.doc 格式),或者在另一台电脑上安装与编辑文档时相同的字体,一些特殊的格式设置(如自定义的段落间距、页眉页脚样式等)可能在不同电脑上显示不一致,此时可以手动调整格式以确保文档的正常显示。
以上内容就是解答有关怎么保存word格式的详细内容了,我相信这篇文章可以为您解决一些疑惑,有任何问题欢迎留言反馈,谢谢阅读。
内容摘自:https://news.huochengrm.cn/cydz/24318.html
