在 Word 中绘制桃子可以通过以下步骤实现:
1、绘制桃子轮廓
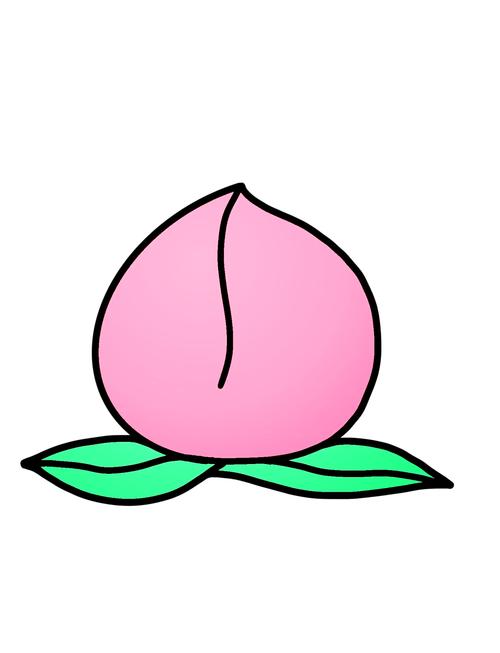
打开 Word 文档,点击“插入”选项卡,在“插图”组中选择“形状”,然后找到“曲线”工具。
使用鼠标左键点击开始绘制桃子的大致轮廓,沿着桃子的形状,每隔一段距离点击一下鼠标左键,确定一个点,直到绘制出一个完整的闭合曲线,形成桃子的外轮廓。
2、调整轮廓形状
如果对绘制的桃子轮廓不满意,可以选中该轮廓,将鼠标指针移到轮廓线上,当指针变为双向箭头时,按住鼠标左键拖动控制点来调整轮廓的形状,使其更符合桃子的外形。
也可以右键单击轮廓,在弹出的菜单中选择“编辑顶点”,通过拖动顶点和控制手柄来精细调整轮廓的形状。
3、填充颜色
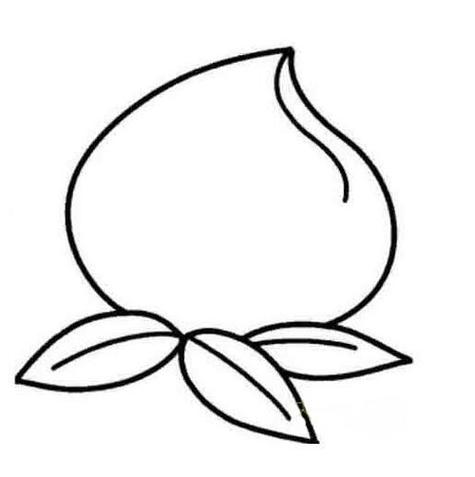
选中绘制好的桃子轮廓,在“绘图工具 格式”选项卡中,点击“形状填充”按钮,选择合适的颜色来填充桃子。
还可以通过调整填充颜色的透明度、渐变等效果,使桃子看起来更加逼真。
4、添加叶子(可选)
再次使用“形状”工具中的“曲线”或“自由图形”等工具,绘制桃子的叶子形状。
同样地,对叶子的形状进行调整和填充颜色,使其与桃子相匹配。
5、组合图形(可选)
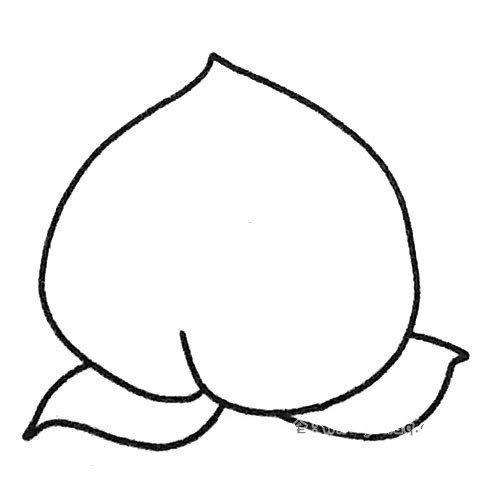
如果希望将桃子和叶子组合成一个整体,以便后续进行移动、复制等操作,可以同时选中桃子和叶子的图形,然后右键单击,选择“组合”。
以下是两个关于在 Word 中画桃子的常见问题及解答:
1、如何在 Word 中绘制立体感的桃子?
要绘制具有立体感的桃子,可以先绘制一个基本的桃子轮廓并填充颜色,然后在桃子的一侧绘制一个稍小的椭圆形作为阴影部分,填充较深的颜色,并设置一定的透明度,以营造出立体感,还可以在桃子的受光面绘制一些白色的高光区域,进一步增强立体效果。
2、在 Word 中绘制桃子时,如何确保线条的流畅性?
在使用“曲线”工具绘制桃子轮廓时,尽量保持鼠标的平稳移动,避免突然的抖动或停顿,如果绘制的线条不够流畅,可以在绘制完成后,通过调整顶点和控制手柄来进行修正,使线条更加平滑自然。
到此,以上就是小编对于word怎么画桃子的问题就介绍到这了,希望介绍的几点解答对大家有用,有任何问题和不懂的,欢迎各位朋友在评论区讨论,给我留言。
内容摘自:https://news.huochengrm.cn/cydz/24445.html
