Word 插图转换的多种方法及要点
在 Word 文档处理中,有时需要对插图进行转换操作,以满足不同的需求,下面将介绍几种常见的 Word 插图转换方式及其具体步骤和相关要点。
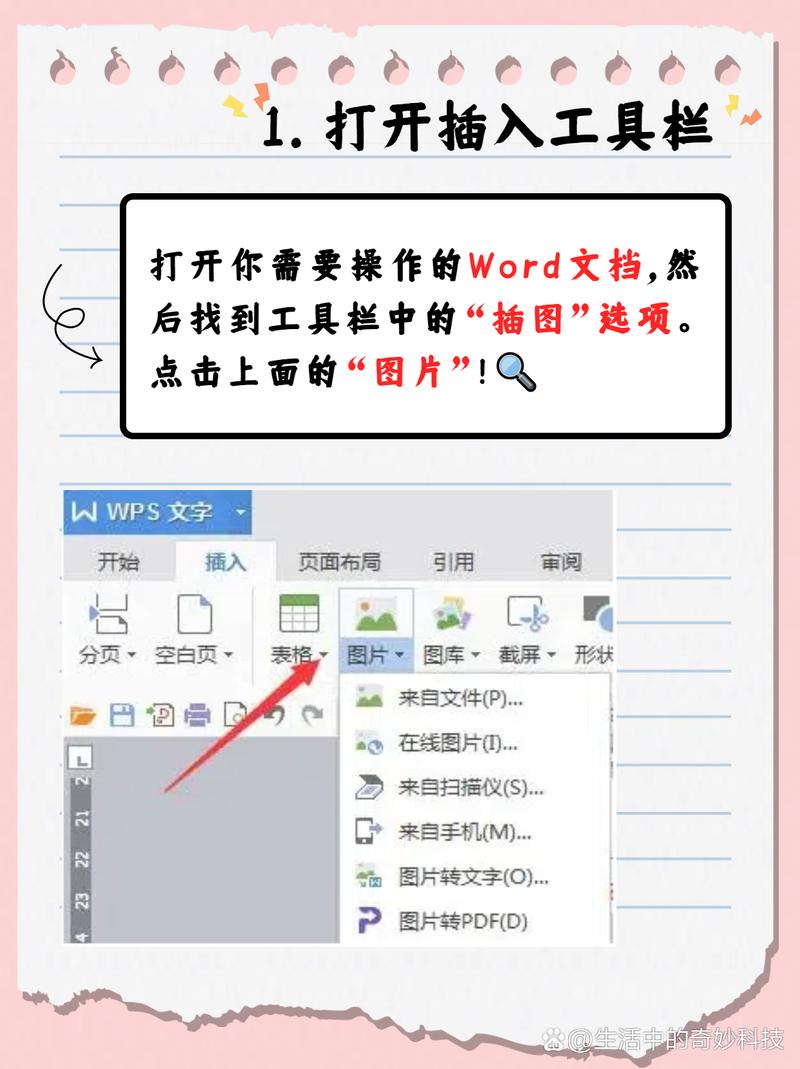
一、将 Word 中的图片转换为可编辑的形状(以 Word 2019 为例)
1、插入图片:首先打开 Word 文档,点击“插入”选项卡,在“插图”组中选择“图片”,从本地计算机中选择合适的图片插入到文档中。
2、选中图片并转换:选中插入的图片,此时图片周围会出现八个控点,在“图片工具 格式”选项卡中,找到“图片形状”下拉菜单,其中有多种预设的形状可供选择,如矩形、圆形、心形等,若选择“圆形”,图片将被裁剪为圆形形状;若选择“矩形”,则可按照矩形的轮廓对图片进行裁剪和调整。
3、调整形状细节:如果对预设形状不满意,还可以通过“编辑形状”功能进一步调整,在“图片工具 格式”选项卡中,点击“编辑形状”按钮,在弹出的下拉菜单中选择“更改形状”,然后可以选择更复杂的形状或自定义形状来对图片进行编辑,还可以使用“形状填充”“形状轮廓”等功能来改变形状的颜色、线条样式等属性,使图片与文档的整体风格更加协调。
4、组合形状(可选):如果需要将多个形状组合在一起形成一个新的图形,可以先分别插入和设置好各个形状,然后按住 Ctrl 键依次选中这些形状,在“绘图工具 格式”选项卡中点击“组合”按钮,将它们组合成一个整体,方便后续的移动、复制和编辑操作。
将 Word 中的图片转换为文本格式
1、使用 OCR 软件(以 ABBYY FineReader 为例)
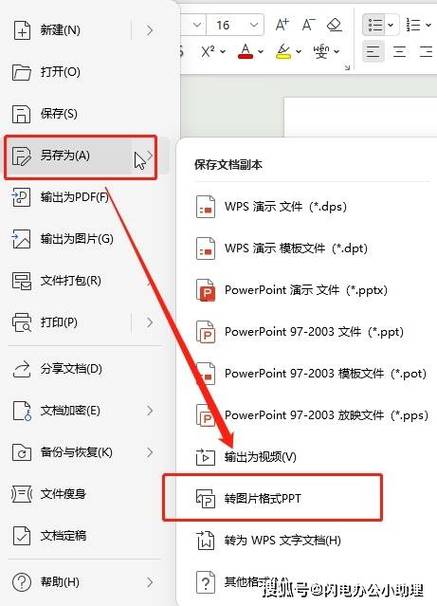
安装软件:首先下载并安装 ABBYY FineReader 软件到本地计算机上。
打开文档并识别图片:启动 ABBYY FineReader,点击“打开”按钮,选择包含要转换图片的 Word 文档,软件会自动检测文档中的图片,并在界面左侧显示缩略图列表,双击要转换的图片缩略图,软件会开始对图片中的文字进行识别,识别完成后,右侧会显示识别出的文本内容,用户可以对其进行编辑和校对。
导出文本:确认文本内容无误后,点击“文件”菜单中的“另存为”选项,选择保存为纯文本格式(.txt)或其他常见的文本格式,如 Microsoft Word 文档(.docx)或 RTF 格式(.rtf),以便在其他应用程序中使用。
2、使用在线 OCR 工具(以 OnlineOCR 网站为例)
上传图片:打开浏览器,访问 OnlineOCR 网站的官方页面,在网站上找到“上传图片”按钮,点击后选择本地计算机中的 Word 图片文件进行上传,有些网站可能支持直接拖拽图片到指定区域进行上传。
选择语言和设置参数:上传成功后,网站通常会提供一些语言选项和参数设置,用户可以根据图片中文字的语言类型选择相应的语言,如中文、英文等,还可以根据需要调整其他参数,如输出格式、页面布局等。
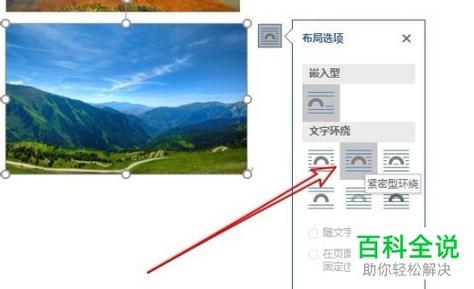
开始识别并下载结果:设置好参数后,点击“开始识别”或“转换”按钮,网站会对图片中的文字进行识别,并将结果显示在页面上,用户可以对识别结果进行检查和修改,如果没有问题,点击“下载”按钮,将识别后的文本保存到本地计算机上,格式通常为纯文本或 Word 文档等常见格式。
三、将 Word 中的图片转换为 PDF 格式
1、使用 Word 自带的“另存为”功能(以 Word 2016 及以上版本为例)
打开文档并准备转换:打开包含要转换图片的 Word 文档,确保文档内容和排版已经整理完毕。
选择 PDF 格式并保存:点击“文件”菜单,选择“另存为”选项,在弹出的“另存为”对话框中,选择保存位置,然后在“保存类型”下拉菜单中选择“PDF”(*.pdf),点击“保存”按钮,Word 会将文档中的所有内容,包括文字、图片、图表等,转换为 PDF 格式并保存到指定位置。
2、使用第三方 PDF 转换工具(以 SmallPDF 在线转换平台为例)
访问网站并上传文档:打开浏览器,访问 SmallPDF 官方网站,在网站上找到“Word 转 PDF”功能入口,点击进入后,点击“选择文件”按钮,从本地计算机中选择要转换的 Word 文档进行上传。
开始转换并下载 PDF:上传完成后,网站会自动开始将 Word 文档转换为 PDF 格式,转换过程可能需要一些时间,具体取决于文档的大小和复杂程度,转换完成后,用户可以点击“下载”按钮,将生成的 PDF 文件保存到本地计算机上。
| 转换方式 | 优点 | 缺点 |
| 转换为可编辑形状 | 能快速改变图片外观,使其与文档风格统一;可进行个性化编辑和组合 | 可能会损失部分图片细节;某些复杂形状效果有限 |
| 转换为文本格式 | 便于对图片中的文字进行编辑、搜索和翻译;可提取图片中的文字信息用于其他用途 | OCR 识别可能存在一定误差;对于图片质量较差或文字排版复杂的图片,识别效果不佳 |
| 转换为 PDF 格式 | PDF 文件具有跨平台兼容性,可在各种设备和操作系统上查看;能保留文档的原始格式和排版 | 文件大小可能相对较大;部分 PDF 阅读器可能无法完美呈现所有文档效果 |
四、将 Word 中的图片转换为图像格式(如 JPEG、PNG 等)
1、使用截图工具(以 Windows 系统自带截图工具为例)
截取图片:在 Word 文档中找到要转换的图片,按下“Windows 徽标键 + Shift + S”组合键,调出截图工具,鼠标光标会变成十字形状,拖动鼠标框选图片区域,松开鼠标后,截图会自动保存到剪贴板中。
保存图像文件:打开图像编辑软件(如画图),点击“粘贴”按钮将截图粘贴到软件中,然后点击“文件”菜单中的“保存为”选项,在弹出的对话框中选择保存位置和图像格式(如 JPEG、PNG 等),输入文件名后点击“保存”按钮,即可将截图保存为指定格式的图像文件。
2、使用专业的图像编辑软件(以 Adobe Photoshop 为例)
打开图片:启动 Adobe Photoshop 软件,点击“文件”菜单中的“打开”选项,选择 Word 文档中的图片文件(如果是嵌入的图片,可能需要先将其另存为图像文件格式后再打开)。
编辑与保存:在 Photoshop 中可以对图片进行各种编辑操作,如调整颜色、对比度、裁剪、添加特效等,完成编辑后,点击“文件”菜单中的“存储为”选项,在弹出的对话框中选择保存位置和图像格式(如 JPEG、PNG、TIFF 等),设置好相关参数后点击“保存”按钮,即可将图片保存为指定格式的图像文件。
通过以上几种方法,可以将 Word 中的插图转换为不同的格式或形式,以满足各种特定的需求,无论是进行文档排版、文字提取还是文件共享等操作,都能根据具体情况选择合适的转换方式来实现目标。
FAQs
问:Word 中的图片是矢量图格式(如 EMF、WMF 等),如何将其转换为位图格式(如 JPEG、PNG)?
答:可以使用图像编辑软件(如 Adobe Illustrator、Inkscape 等)打开矢量图文件,然后选择“导出”或“另存为”功能,在弹出的对话框中选择位图格式(如 JPEG、PNG 等)进行保存,一些在线转换工具也可以实现矢量图到位图的转换,只需上传矢量图文件,选择输出格式为位图格式后提交转换即可。
问:将 Word 中的图片转换为 PDF 格式后,发现部分文字模糊不清,是什么原因?
答:这种情况可能是由于原 Word 文档中的文字字体或格式在转换为 PDF 时没有被正确处理导致的,可以尝试在转换前检查 Word 文档中的文字格式,确保使用了清晰易读的字体和合适的字号,如果问题仍然存在,可以尝试更换 PDF 转换工具或使用专业的 PDF 编辑软件(如 Adobe Acrobat Pro DC)对已转换的 PDF 文件进行优化和调整,以提高文字的清晰度和可读性。
各位小伙伴们,我刚刚为大家分享了有关word插图怎么转换的知识,希望对你们有所帮助。如果您还有其他相关问题需要解决,欢迎随时提出哦!
内容摘自:https://news.huochengrm.cn/cydz/24449.html
