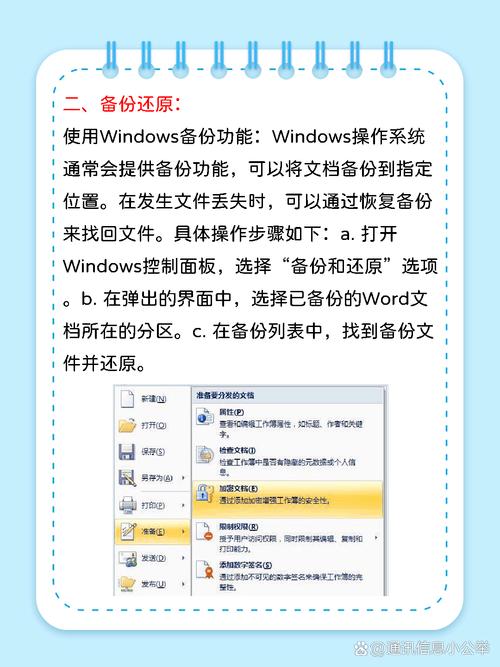在现代办公软件中,自动保存功能是一个重要的特性,它可以帮助用户避免因意外断电、系统崩溃或人为误操作导致的数据丢失,对于Microsoft Word来说,自动保存功能尤其受到用户的欢迎,有时用户可能会遇到需要查找自动保存文件的情况,比如在编辑过程中突然断电后重新打开Word却发现找不到之前的自动保存文件,本文将详细介绍如何在Word中找到自动保存的文件,并提供一些相关的FAQs以解答常见问题。
自动保存文件的存储位置
Word的自动保存文件通常存储在用户的计算机上的一个特定文件夹中,这个文件夹的位置可能因操作系统的不同而有所差异,Word会将自动保存文件保存在以下路径之一:
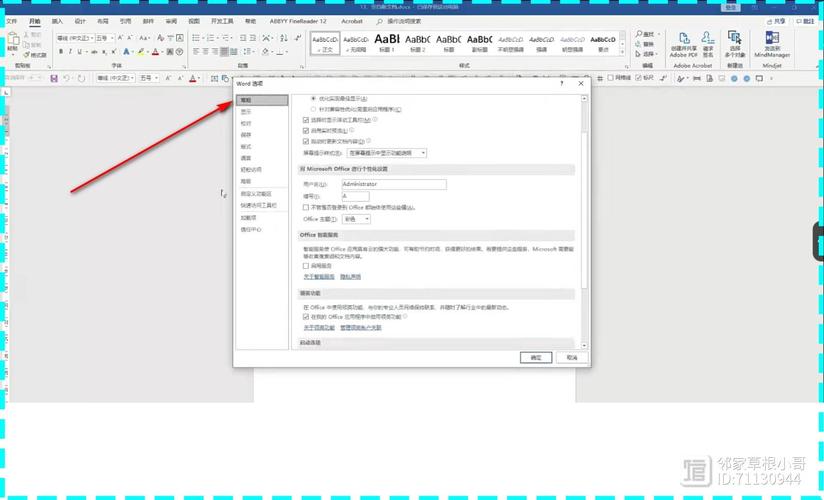
Windows系统:C:\Users\用户名\AppData\Roaming\Microsoft\Word
Mac OS X系统:/Users/用户名/Library/Containers/com.microsoft.Word/Data/Library/Preferences/AutoRecovery
需要注意的是,AppData和Library文件夹通常是隐藏的,因此用户需要调整文件夹选项以显示隐藏文件和文件夹才能访问这些路径。
如何找到自动保存的文件
1、检查Word启动恢复:当Word因意外关闭而重新启动时,它通常会尝试恢复未保存的文件,在Word启动时,界面的左侧可能会出现一个面板,提示您恢复未保存的文件,如果有可用的自动保存文件,您可以选择“恢复”来打开它。
2、手动导航到自动保存文件夹:如果您没有看到恢复提示,或者想要直接查找自动保存文件,可以按照上述路径手动导航到相应的文件夹,在自动保存文件夹中,Word会自动为每个文档创建一个临时文件(通常以“~$”符号开头,后跟原始文档名),这些就是自动保存的文件,您可以根据文件的修改日期来确定哪个是最新的自动保存文件。
3、使用搜索功能:如果您不确定自动保存文件的具体位置,可以使用系统的搜索功能来查找,在Windows中,您可以打开资源管理器,然后在搜索框中输入*.asd(Word自动保存文件的扩展名)或*.wbk(备份文件的扩展名),在Mac上,您可以使用Finder的搜索功能,输入相同的文件扩展名进行搜索。

三、表格示例:不同操作系统下自动保存文件的路径
| 操作系统 | 自动保存文件路径 |
| Windows | C:\Users\用户名\AppData\Roaming\Microsoft\Word |
| Mac OS X | /Users/用户名/Library/Containers/com.microsoft.Word/Data/Library/Preferences/AutoRecovery |
相关问答FAQs
Q1: 如果我没有启用自动保存功能,还能找回未保存的文档吗?
A1: 如果您没有启用自动保存功能,那么找回未保存的文档将会非常困难,Word的自动保存功能是预防数据丢失的关键手段之一,强烈建议始终启用自动保存功能,并定期手动保存您的工作,如果您确实遇到了这种情况,可以尝试检查Word的临时文件或使用专业的数据恢复软件来尝试恢复文件,但成功的机会并不保证。
Q2: 自动保存的文件可以永久替代原始文件吗?
A2: 虽然自动保存的文件包含了您在编辑过程中所做的更改,但它并不是原始文件的完美副本,在某些情况下,自动保存的文件可能不包含所有最近的更改,或者可能在格式上与原始文件有所不同,一旦您从自动保存文件中恢复了文档,仍然建议尽快手动保存该文档以确保所有更改都被正确记录,定期手动保存您的工作也是一个很好的习惯,可以进一步降低数据丢失的风险。
各位小伙伴们,我刚刚为大家分享了有关自动保存word怎么找的知识,希望对你们有所帮助。如果您还有其他相关问题需要解决,欢迎随时提出哦!