Word原图怎么插入?
嘿,小伙伴们!你是不是在用Word写文档的时候,想插入一张原汁原味的图片,却不知道怎么操作?别急,今天就来给大家分享一下如何在Word中轻松插入原图,咱们一步步来,保证你一学就会!
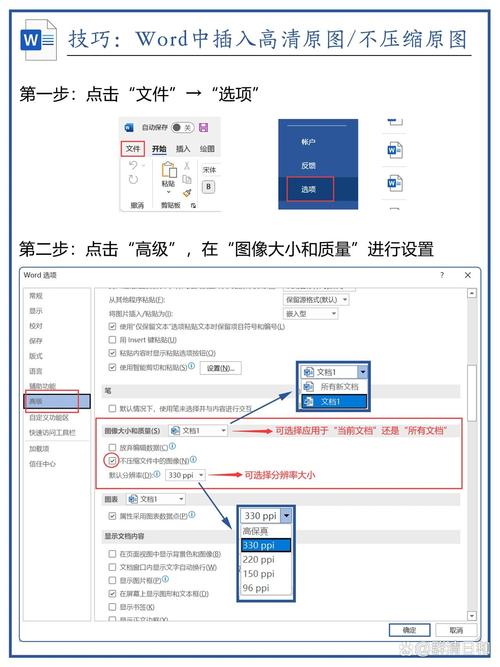
为什么要插入原图?
咱们得聊聊为啥要在Word里插入原图,想象一下,如果你正在写一份报告,里面需要一些图表、照片或者截图来辅助说明,这时候原图就能派上大用场了,它不仅能让文档看起来更专业,还能帮助读者更好地理解你的内容,原图保留了图片的所有细节和质量,不会因为压缩或转换而失真。
准备工作
在开始之前,你得先准备好要插入的原图,这可以是你自己拍的照片、从网上下载的高清图片,或者是用软件制作的图表,确保图片的格式是Word支持的,比如JPEG、PNG等。
步骤一:打开Word文档
打开你的Word文档,如果还没有创建文档,那就新建一个吧。

步骤二:定位光标
把光标放在你想要插入图片的位置,这个位置可以是文档的开头、中间或者结尾,根据你的需求来定。
步骤三:插入图片
我们来到最关键的一步——插入图片,在Word的菜单栏里,找到“插入”选项卡,然后点击“图片”,这时候会弹出一个对话框,让你选择要插入的图片,找到你之前准备好的原图,选中它,然后点击“插入”按钮。
哇塞!图片就插入到文档里啦!是不是很简单?
步骤四:调整图片大小和位置

插入图片后,你可能会发现图片的大小和位置不太合适,没关系,Word提供了很多工具来帮你调整,选中图片,图片周围会出现几个小方块,这些就是调整大小的手柄,拖动这些手柄,就可以改变图片的大小了,如果你想移动图片的位置,直接用鼠标拖动就可以了。
步骤五:设置图片格式
除了调整大小和位置,你还可以根据需要设置图片的格式,你可以给图片添加边框、调整亮度和对比度、应用艺术效果等等,这些功能都在“图片工具”选项卡里,你可以根据自己的喜好来尝试一下。
小贴士
保持原图质量:在插入图片时,尽量选择高质量的原图,这样即使放大查看也不会模糊。
合理排版:插入图片后,要注意与文字的排版协调,避免图片过大或过小影响整体美观。
备份原图:为了防止意外丢失或修改,最好保留一份原图的备份。
案例分享
这里有个真实的小故事,小明最近在写一篇关于旅游的博客文章,他想插入一些自己在旅途中拍的照片,但是他发现插入的图片都模糊不清,原来是他之前为了节省空间把图片压缩得太狠了,后来他按照咱们上面说的步骤重新插入了原图,文章瞬间变得生动起来,读者们都夸他写得好、拍得好!
所以啊,小伙伴们,插入原图真的很重要哦!它能让你的文档更加出彩,让读者对你刮目相看。
小编总结一下
今天咱们一起学习了如何在Word中插入原图,从准备工作到插入图片再到调整格式和排版,每一步都很重要哦!希望这篇文章能帮到你们这些刚入门的小白们,如果你们还有其他问题或者需要更多的帮助,随时留言告诉我哈!我会尽我所能来帮你们的!加油哦!
以上就是关于“word原图怎么插入”的问题,朋友们可以点击主页了解更多内容,希望可以够帮助大家!
内容摘自:https://news.huochengrm.cn/cydz/24714.html
