如何在Word里轻松画出曲线?
嘿,小伙伴们,你们有没有遇到过在Word文档里需要画个曲线的情况呀?比如说做个流程图、示意图啥的,是不是感觉有点小迷茫呢?别担心,今天我就来给大家好好讲讲,怎么在Word里轻松画出曲线,让你的文档瞬间变得更专业、更生动!
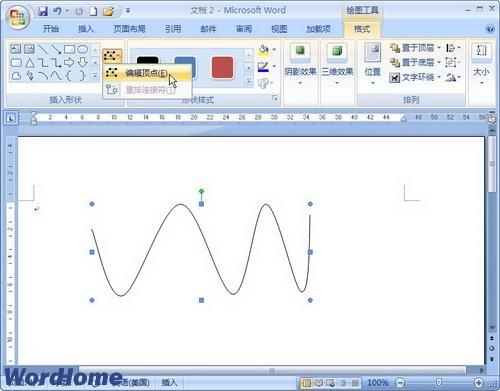
用“形状”工具来画曲线
咱们先来说说最基础的方法——用Word自带的“形状”工具,这个工具可好用啦,就像我们画画用的画笔一样,不过它更智能、更方便哦!
(一)找到“形状”工具
打开Word文档后,你会看到上面有一排菜单栏,对吧?咱们先点击“插入”这个选项卡,然后再找找看,有个叫“插图”的功能区,在这个功能区里,有一个“形状”的下拉菜单,点开它,就能看到各种各样的图形啦,像矩形、圆形、箭头等等,我们要画曲线的话,就找到那个像弯弯月亮一样的“曲线”形状,点击它一下。
(二)开始画曲线
选好“曲线”形状后,鼠标指针会变成一个小十字,这时候,你就可以在文档里你想画曲线的地方,按住鼠标左键不放,然后拖动鼠标,就可以开始画啦!注意哦,要轻轻地、慢慢地拖动,这样画出来的曲线才会比较平滑、自然,要是你不小心画错了,也没关系,松开鼠标左键,再重新画就好啦。
(三)调整曲线的形状
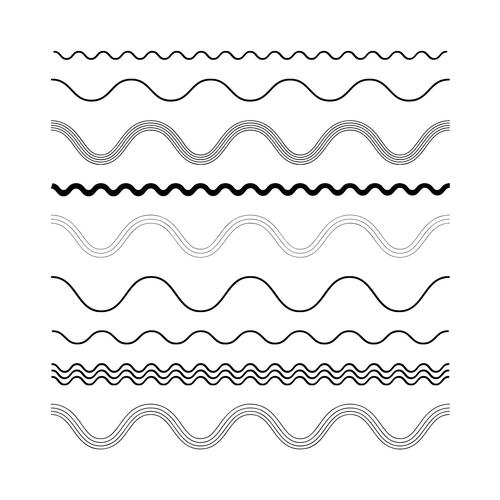
画好曲线后,你可能觉得它的形状不太满意,这时候就需要调整一下啦,很简单的,选中这条曲线(就是用鼠标点一下它),然后你会看到曲线的两端和中间会出现一些小圆圈或者小方块,这些就是控制点,把鼠标放在这些控制点上,当鼠标指针变成一个小箭头的时候,就可以按住鼠标左键拖动它们,来改变曲线的形状啦,多试几次,肯定能调出你想要的效果哦!
用“自由曲线”工具画曲线
除了刚才说的“形状”工具里的“曲线”形状,Word还有一个更厉害的“自由曲线”工具,它可以让我们随心所欲地画出各种奇形怪状的曲线,就像拿着一支真正的画笔在纸上画画一样自由!
(一)启用“自由曲线”工具
同样还是先点击“插入”选项卡,然后在“插图”功能区里,这次不是找“形状”啦,而是找一个像小铅笔一样的图标,这就是“自由曲线”工具啦,点击它,就可以开始我们的自由创作之旅咯!
(二)自由绘制曲线
启用“自由曲线”工具后,鼠标指针会变成一支小铅笔的样子,这时候,你就可以在文档里尽情地挥洒你的创意啦!按住鼠标左键不放,然后随意地移动鼠标,就能画出一条条自由流畅的曲线啦,你可以画得长一点、短一点、弯一点、直一点,完全看你的心情和需求哦!
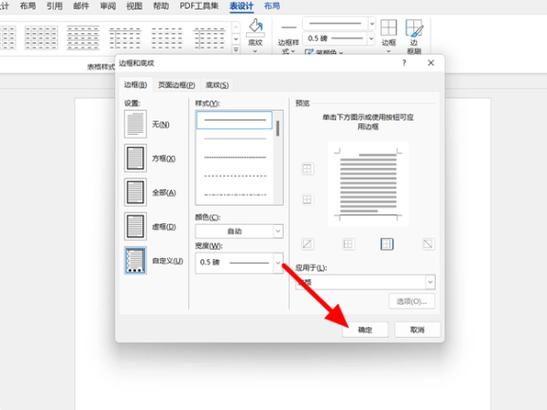
(三)结束绘制
当你画完曲线后,松开鼠标左键,曲线就自动生成啦!如果你觉得哪里画得不好,还可以再次选中这条曲线,然后用刚才说的控制点的方法进行调整,怎么样,是不是很简单又很有趣呢?
用“艺术字”结合曲线打造创意效果
除了直接画曲线,我们还可以用Word的“艺术字”功能来结合曲线,做出一些超级有创意的效果哦!比如说,我们可以让文字沿着曲线排列,就像那些漂亮的广告海报一样,是不是很厉害呀?
(一)插入艺术字
还是先点击“插入”选项卡,不过这次不是找“插图”啦,而是找“文本”功能区,在这个功能区里,有一个“艺术字”的按钮,点击它,就会弹出一个艺术字库,里面有很多漂亮的艺术字样式供你选择,选一个你喜欢的样式,然后输入你想要的文字,点击“确定”,艺术字就插入到文档里啦。
(二)让艺术字沿着曲线排列
接下来就是关键的一步啦!选中你刚刚插入的艺术字,然后切换到“绘图工具 格式”选项卡,在这个选项卡里,有一个“文字效果”的功能区,点击它下面的“转换”按钮,会弹出一个下拉菜单,里面有各种各样的文字排列方式,我们选择“跟随路径”这个选项,然后你会看到文档中出现了一条默认的曲线,这条曲线就是我们让艺术字沿着它排列的路径啦!
(三)自定义曲线路径
如果你对这条默认的曲线不满意,也可以自己绘制一条哦!还是回到“插入”选项卡,找到“插图”功能区的“形状”下拉菜单,这次我们可以选择“自由曲线”或者其他你喜欢的曲线形状,在文档里画出你想要的路径,画好之后,再选中艺术字,按照刚才的方法,让它跟随这条新的路径排列就好啦!看看,是不是很有创意呀?
用“SmartArt”图形中的曲线元素
Word里还有一个很强大的功能——SmartArt图形,这里面也有很多带有曲线元素的图形模板,我们可以直接使用它们,然后进行一些简单的修改和调整,就能快速做出漂亮的图表和插图啦!
(一)插入SmartArt图形
点击“插入”选项卡,在“插图”功能区里找到“SmartArt”按钮,点击它,会弹出一个对话框,在这个对话框里,有很多不同类型的SmartArt图形模板,比如列表、流程、循环、层次结构等等,我们可以根据自己的需求选择合适的类型,然后点击“确定”,一个基本的SmartArt图形就插入到文档里啦。
(二)选择带有曲线元素的模板
在选择模板的时候,要注意看一下哪些模板是带有曲线元素的哦,比如说,有些循环结构的模板里面就有曲线的部分,我们就可以利用这些模板来制作一些关于循环过程、生态系统等方面的图表,选好模板后,我们可以在SmartArt图形的文本框里输入相应的内容,然后根据需要调整一下颜色、大小等格式,让整个图表看起来更加美观、清晰。
(三)自定义SmartArt图形
如果对插入的SmartArt图形不太满意,还可以进行自定义哦!选中SmartArt图形后,切换到“SmartArt工具 设计”和“SmartArt工具 格式”选项卡,在这里可以对图形的布局、样式、颜色等进行详细的设置和调整,比如说,我们可以更改图形的颜色搭配,让它更符合我们文档的主题风格;也可以调整图形的大小和位置,让它在页面上看起来更加协调,通过这些自定义的操作,就能让SmartArt图形更好地为我们的内容服务啦!
保存和分享你的作品
当我们辛辛苦苦在Word里画好曲线后,可别忘了保存我们的作品哦!不然万一电脑突然死机或者不小心关掉了文档,那可就白忙活一场啦!保存的方法很简单,点击菜单栏上的“文件”选项,然后选择“保存”或者“另存为”,给文档起一个好听的名字,再选择一个保存的位置,点击“确定”就好啦。
如果你觉得自己做出来的曲线作品很不错,想要和朋友们分享一下,那也是可以的哦!你可以通过电子邮件把文档发送给他们,或者直接把文档上传到云盘上,然后分享生成的链接给朋友们,这样,他们就能欣赏到你的大作啦!
总的来说呀,在Word里画曲线其实并不难,只要掌握了正确的方法和技巧,再加上一点点耐心和创意,就能画出各种各样漂亮的曲线啦!不管是用“形状”工具、“自由曲线”工具,还是结合“艺术字”、“SmartArt”图形等功能,都能让我们的文档变得更加丰富多彩、生动有趣,所以呀,小伙伴们赶紧打开Word试试吧,相信你也能画出让自己满意的曲线作品哦!加油呀!
到此,以上就是小编对于word里怎么画曲线的问题就介绍到这了,希望介绍的几点解答对大家有用,有任何问题和不懂的,欢迎各位朋友在评论区讨论,给我留言。
内容摘自:https://news.huochengrm.cn/cygs/24713.html
