Word平方怎么去除
嘿,小伙伴们,你们有没有遇到过这样的头疼事儿?在Word文档里不小心打错了字,或者复制粘贴了一堆乱七八糟的格式,想删又删不掉,那感觉就像是吃了个苍蝇一样难受,别急,今天咱们就来聊聊这个“Word平方”怎么轻松去除,让你的文档恢复清爽!
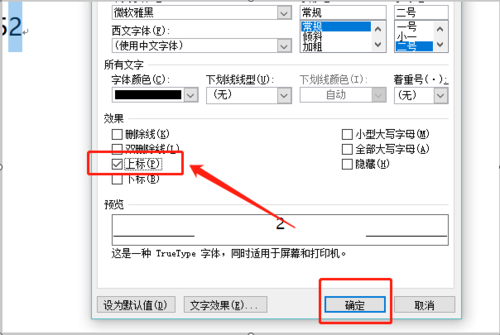
什么是“Word平方”?
得搞清楚咱们要对付的是啥,所谓“Word平方”,其实就是指那些在Word文档中出现的重复内容、格式混乱、难以清除的“顽固分子”,可能是不小心按了多次空格键留下的空白页,也可能是从网上复制过来的文本带着奇奇怪怪的格式和链接,这些玩意儿,不仅影响文档的美观,还可能让人看了心烦意乱。
小贴士:遇到这种情况,别急着砸键盘,咱们有办法解决!
为什么会出现“Word平方”?
这个问题嘛,其实挺简单的,要么是手误,比如我有时候打字太快,一不小心就多按了几下键;要么是从其他地方复制粘贴过来的文本带有原始格式,Word这家伙又比较“念旧”,不肯轻易放弃那些旧格式,原因多种多样,但解决办法总归是有的。
个人观点:我觉得Word应该加个“后悔药”功能,按错了还能撤回,哈哈,开个小玩笑!
怎么去除掉这些“Word平方”?
好啦,言归正传,咱们来看看怎么对付这些家伙,这里有几个小妙招,保证让你的文档焕然一新。
1. 使用“撤销”按钮
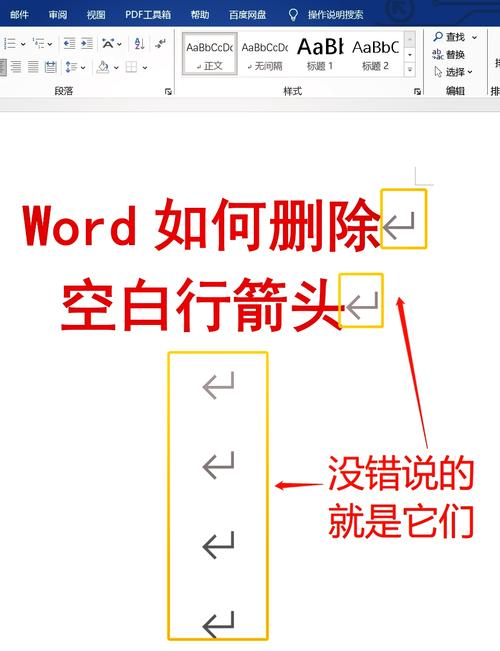
这个最简单也最常用,如果你刚刚不小心打错了字或者做了错误的操作,赶紧点击Word界面左上角的“撤销”按钮(或者按Ctrl+Z快捷键),就能回到上一步了,这个按钮是你最好的朋友之一哦!
2. 用橡皮擦工具删除
撤销”按钮已经不管用了(比如你关闭了文件再打开),那就试试用鼠标选中你想要删除的内容,然后按Delete键吧,这就像是用橡皮擦把错误擦掉一样简单直接。
3. 调整段落格式
“Word平方”可能是因为段落格式不对导致的,比如行距太大、缩进太多等,这时候你可以选中整个段落(或者按Ctrl+A全选),然后在“开始”选项卡里调整段落格式,设置为“无特殊格式”或者“正文”样式就足够了,记得保存哦!
4. 清除格式
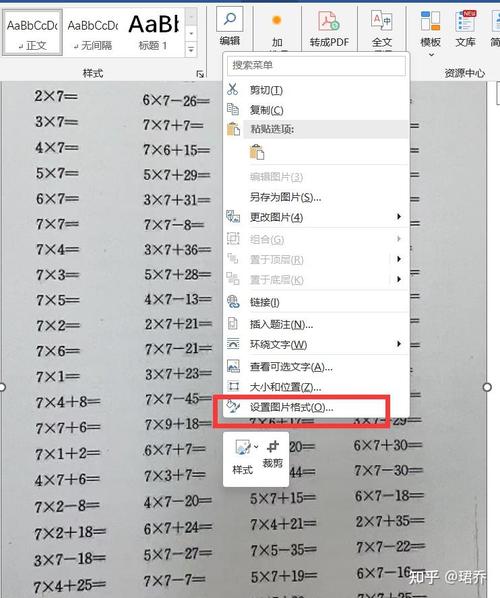
如果以上方法都不行,那就试试“清除格式”吧,选中你想要清除格式的文字或段落,然后在“开始”选项卡里找到“清除所有格式”按钮(或者按Ctrl+Shift+N快捷键),这个功能会把所有格式都去掉,只留下纯文本内容,不过要注意哦,清除格式后可能需要重新设置字体、颜色等基本属性。
5. 使用查找替换功能
对于大量重复出现的错误内容,你可以使用Word的查找替换功能来批量处理,按下Ctrl+H打开查找替换对话框,在“查找内容”框中输入你要查找的错误文本,在“替换为”框中输入正确的文本(或者留空表示删除),然后点击“全部替换”按钮即可,这个功能非常强大,一定要学会哦!
6. 检查并更新样式
“Word平方”可能是由于样式不一致导致的,你可以在“开始”选项卡里查看并更新样式,确保所有标题、正文等都使用了统一的样式,这样不仅可以让文档看起来更专业,还能避免很多不必要的格式问题。
好了,以上就是去除“Word平方”的几个小技巧啦!其实啊,Word这个软件虽然有时候有点小脾气,但只要我们掌握了它的规律和技巧,就能轻松应对各种问题了,遇到问题不要慌,多试几种方法总能找到解决之道的,希望这篇文章能帮到你们这些新手小白们哦!如果还有其他问题或者想要了解更多关于Word的小知识,欢迎随时留言交流哈!
以上就是关于“word平方怎么去除”的问题,朋友们可以点击主页了解更多内容,希望可以够帮助大家!
内容摘自:https://news.huochengrm.cn/cydz/24858.html
