Word怎么让居中显示图片?
嘿,小伙伴们!你们有没有遇到过这样的困扰:在Word文档里插入了一张美美的图,结果不管怎么拖怎么拽,它就是不听话,死活不肯乖乖待在页面中央,别急,今天我就来教大家几招,保证让你的图片在Word里服服帖帖,乖乖居中显示!
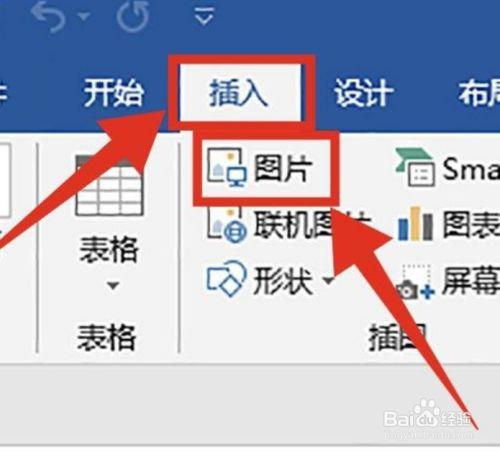
直接设置法
1. 选中图片
你得把那张调皮的图片给“抓”住,怎么抓呢?简单,鼠标轻轻一点,图片周围就会出现一圈小点点,这就表示你已经成功“捕获”了它。
2. 打开格式菜单
咱们得给这张图来点“美容”,点击上方的“图片工具”或者“格式”选项卡(具体名字可能因Word版本而异),这里面藏着好多调整图片的宝贝功能。
3. 找到对齐方式
在格式菜单里,有个叫“对齐方式”的小按钮,点开它,你会发现几个选项,比如左对齐、右对齐、居中对齐啥的,咱们要的就是那个“居中对齐”,一点就灵,图片立马就会跑到页面正中间去啦!
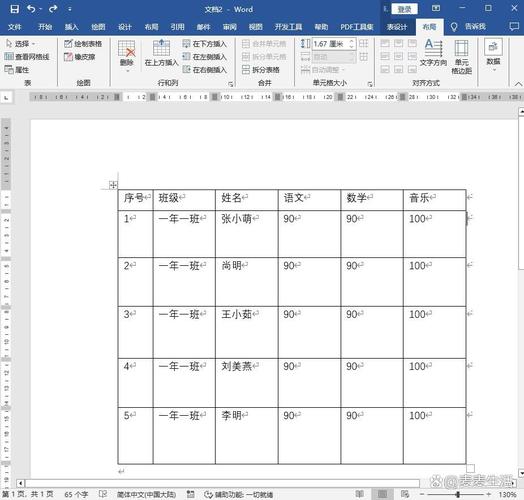
4. 微调位置
光靠自动对齐还不够完美,你还可以手动微调,用鼠标拖着图片边缘的小方块,上下左右移动,直到你觉得它正好处在你想要的位置上,记得哦,微调的时候要细心,别一不小心把图片拖出界了。
段落设置法
1. 插入图片
跟刚才一样,先把图片插到你的文档里去。
2. 选中图片
别忘了再次“抓住”它哦!
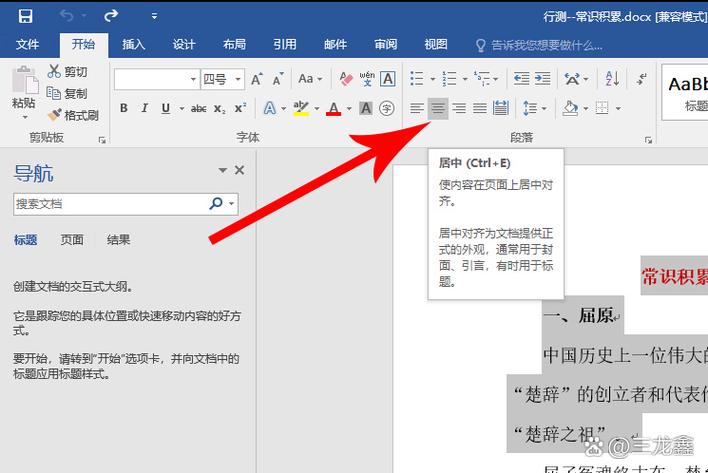
3. 打开段落设置
这次咱们不找图片工具了,而是转到“页面布局”或者“布局”选项卡(同样,名字可能因版本而异),有个“段落”或者“位置”的小区域,点开它。
4. 设置为居中
在段落设置里,你会看到“对齐方式”这一栏,选择“居中”,这样,图片不仅会水平居中,还会垂直居中哦!是不是感觉更整齐了呢?
5. 调整间距
如果你觉得图片和文字之间太挤或者太松,还可以在这里调整一下“段前距”和“段后距”,稍微动一动这些数值,让整个页面看起来更加和谐美观。
文本框法
1. 插入文本框
这个方法稍微复杂一点点,但效果可是杠杠滴!在“插入”选项卡里找到“文本框”,选择一个你喜欢的样式(可以是简单的矩形,也可以是花哨的云朵形),然后在文档里画一个框出来。
2. 插入图片
把之前准备好的图片插进这个文本框里,怎么插呢?很简单,直接复制粘贴就行啦!或者你也可以右键点击文本框,选择“添加图片”,然后从电脑里选出你想要的图片。
3. 调整文本框大小
图片放进去后,可能文本框的大小不太合适,这时候,你可以用鼠标拖着文本框的边缘,调整它的宽度和高度,直到刚好能把图片完全包住为止,记得哦,调整的时候要保持图片的比例不变,不然图片就会变形啦!
4. 删除文本框边框
最后一步也是最关键的一步!选中文本框(注意是文本框而不是里面的图片),然后右键点击,选择“设置形状格式”,在弹出的对话框里,把“线条颜色”改成“无颜色”,这样文本框的边框就消失啦!现在你看到的就只有一张孤零零的图片,但它已经完美地居中显示在你的文档里了!
怎么样?是不是很简单呀?其实啊,Word里的很多功能都是需要我们多尝试、多探索才能发现它们的妙用的,所以啊,别怕麻烦,多动手试试不同的方法吧!我相信你一定能找到最适合你的那种方式来让你的图片乖乖居中的!加油哦!
以上内容就是解答有关word怎么让居中显示图片的详细内容了,我相信这篇文章可以为您解决一些疑惑,有任何问题欢迎留言反馈,谢谢阅读。
内容摘自:https://news.huochengrm.cn/cyzd/24849.html
