Word色差怎么调整?新手小白必看!
嘿,小伙伴们,是不是经常在用Word编辑文档的时候,发现打印出来的颜色和屏幕上的不太一样?别急,今天就来给大家聊聊这个让人头疼的问题——Word色差怎么调整,咱们一起把这个问题解决得明明白白的!
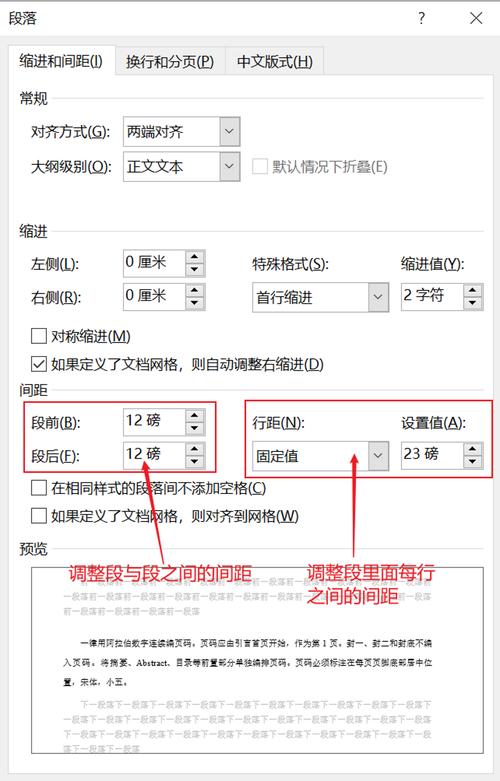
了解色差产生的原因
1. 设备差异:显示器和打印机的色彩表现能力不同,是导致色差的最直接原因,显示器采用RGB色彩模式,而打印机则多使用CMYK模式,两者在色彩表现上存在天然差异。
2. 软件设置:Word本身的色彩管理设置也可能影响最终输出的颜色效果,如果Word的色彩校准没有做好,或者选择了不适合的色彩配置文件,都可能导致颜色偏差。
3. 文件格式转换:当Word文档转换为PDF或其他格式时,色彩信息可能会丢失或改变,从而造成色差。
调整前的准备工作
在动手调整之前,咱们得先做点准备工作,确保你的显示器已经过校准,这样至少能保证屏幕上看到的颜色是准确的,检查你的打印机是否支持色彩调整功能,有些打印机可以通过驱动程序进行色彩校正哦。
Word内部的调整方法
1. 更改视图选项
Word的视图设置也会影响我们对颜色的感知,试试切换到“页面视图”或“阅读版式视图”,看看颜色有没有变化,虽然这不一定能解决所有问题,但至少可以排除一个变量嘛。
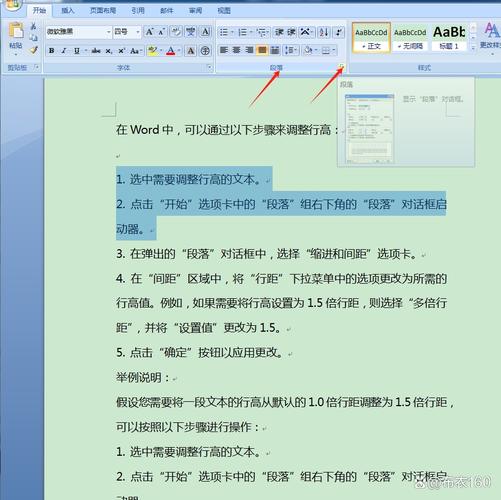
2. 调整页面颜色设置
如果你想要更精确地控制页面颜色,可以在“设计”选项卡里找到“页面颜色”选项,这里可以选择预设的颜色方案,也可以自定义颜色,记得选择与你的打印需求相匹配的颜色哦。
3. 使用色彩管理工具
如果你对色彩有更高的要求,可以考虑使用专业的色彩管理工具,比如Adobe Color Printer Utility(适用于部分Canon打印机)或者其他第三方软件,它们可以帮助你更准确地匹配屏幕和打印的颜色。
外部解决方案
除了Word内部的调整外,还有一些外部的方法可以尝试,比如更换高质量的打印纸或者墨水/墨粉,这些都可能影响到打印出来的颜色效果,定期清洁打印机喷头也是保持打印质量的好习惯。
实战案例分享
小李最近就遇到了色差问题,他尝试了上述所有方法后,发现最有效的还是使用了色彩管理工具进行校准,通过对比屏幕和打印样张的颜色差异,他逐渐找到了最适合自己设备的设置参数,现在他的文档无论是在屏幕上还是在纸上看起来都非常一致了!
其实啊,解决Word色差并不难,关键是要找到适合自己的方法,希望这篇文章能帮到你们这些新手小白,让你们也能轻松应对色差问题,多尝试几种方法总归没错的!加油哦~
好了,今天的分享就到这里啦,如果你还有其他关于Word或者其他办公软件的问题,欢迎随时留言交流哦!咱们下次见啦!
到此,以上就是小编对于word色差怎么调整的问题就介绍到这了,希望介绍的几点解答对大家有用,有任何问题和不懂的,欢迎各位朋友在评论区讨论,给我留言。
内容摘自:https://news.huochengrm.cn/cydz/24942.html
