怎么插入Word页脚?
嘿,小伙伴们!你们有没有遇到过这样的情况:辛辛苦苦写好一篇文档,却发现页脚那儿空落落的,总感觉缺点啥?别担心,今天我就来教大家怎么在Word里轻松插入页脚,让你的文档瞬间变得高大上!
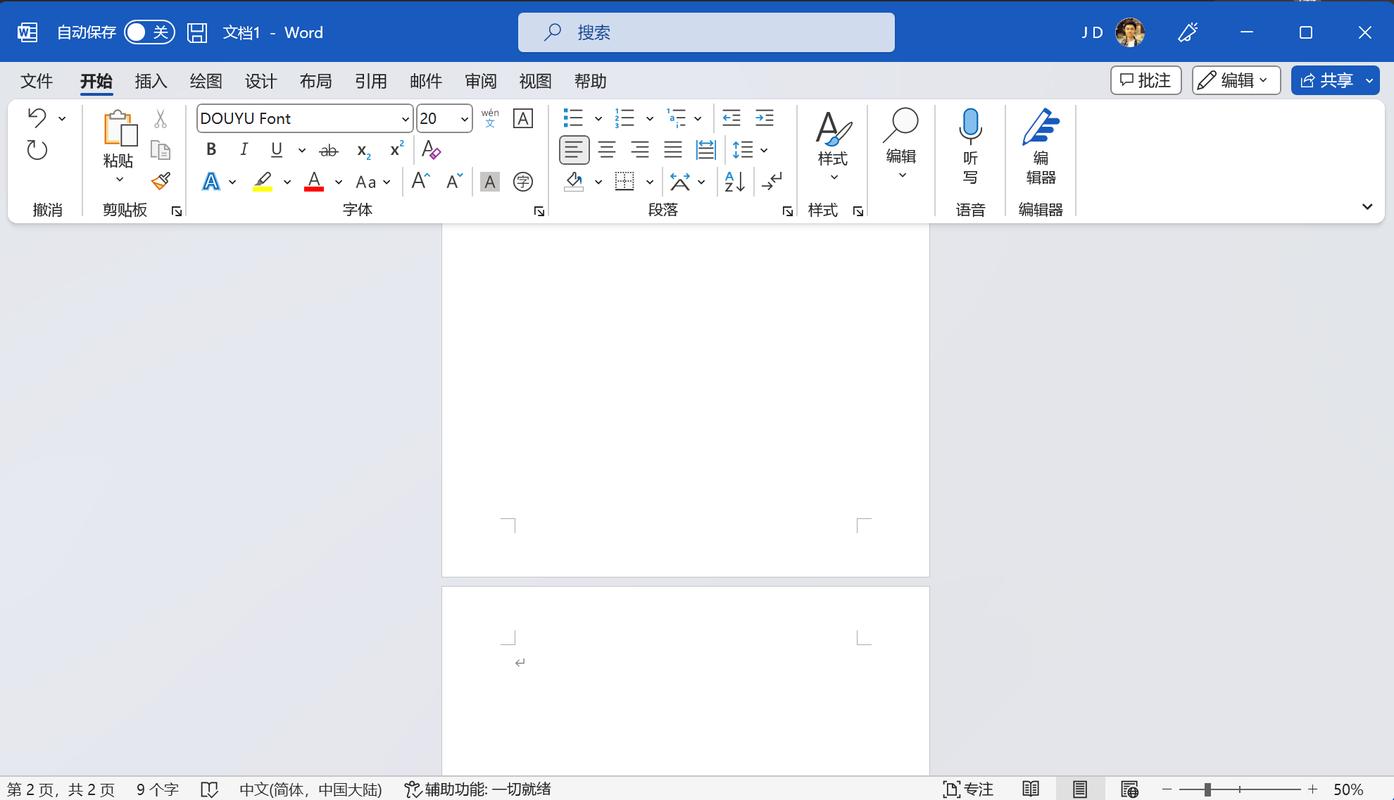
为啥要插页脚?
先来说说,为啥咱们要在Word文档里加页脚呢?其实啊,页脚就像是文档的小尾巴,里面可以放页码、日期、公司信息啥的,既实用又美观,想象一下,当你把一份带有精美页脚的文档发给同事或者客户,是不是显得特别专业?
页脚长啥样?
那页脚到底长啥样呢?页脚就是页面底部的那一块儿区域,你可以在里面输入文字、插入图片、甚至画个表格都行,比如说,你可以在页脚里写上“第X页”,这样每翻一页,页码就会自动更新,多方便啊!
怎么开始插页脚?
好了,言归正传,咱们来看看怎么在Word里插页脚吧!别担心,我一步步教你,保证你一看就懂。
1. 打开Word文档
你得打开一个Word文档,要是你还没安装Word,那就赶紧去下载一个吧!这可是办公必备神器哦!
2. 找到“插入”选项卡
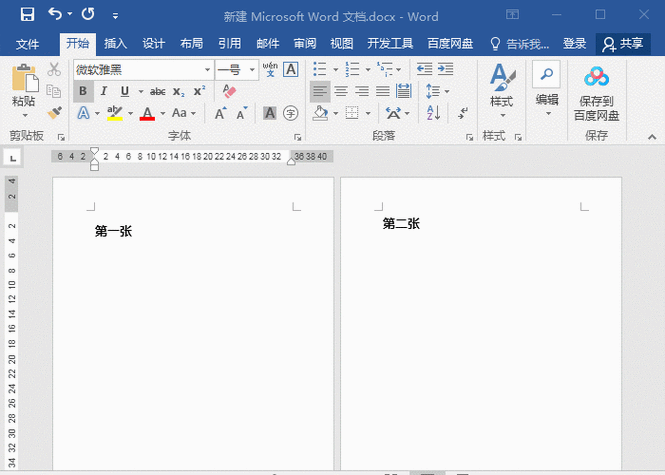
打开文档后,你会看到屏幕上面有一排选项卡,什么“文件”、“开始”、“插入”之类的,咱们要用的是“插入”这个选项卡,点它一下。
3. 选择“页脚”
在“插入”选项卡里,你会看到一个“页脚”按钮,就在页面的右下角那块儿,点它一下,会弹出一个下拉菜单,里面有好多预设的页脚样式,你可以挑一个喜欢的。
4. 编辑页脚内容
选好样式后,Word会自动跳到页脚编辑模式,这时候,你就可以在页脚里输入你想要的内容了,你可以写上“版权所有 (C) 2023 你的名字”,或者画个漂亮的图案啥的。
5. 保存并预览
编辑完页脚后,别忘了点一下“保存”按钮哦!你可以滚动一下页面,看看页脚是不是已经加好了,如果觉得不满意,还可以回去再调整一下。
小技巧大公开
哎呀呀,光说不练可不行!下面我再分享几个插入页脚的小技巧,让你的文档更加出彩!
分节插入:如果你的文档很长,想在不同的章节用不同的页脚格式怎么办呢?简单!你只需要在每个章节之间插入一个分节符(在“布局”选项卡里),然后就可以单独设置每个章节的页脚了。
页码格式:页码除了简单的数字外,还可以设置成各种格式哦!比如罗马数字、阿拉伯数字带括号等,在页脚编辑模式下,点一下页码,然后选择你喜欢的格式就OK啦!
图片页脚:想让页脚更有趣吗?试试插入一张图片吧!可以是公司的Logo,也可以是个人喜欢的小图标,在页脚编辑模式下,点一下“插入”图片,然后选择你想要的图片就搞定了。
自动更新:每次修改文档后,页脚会不会乱掉呢?别担心!Word有自动更新功能哦!只要你在页脚编辑模式下点了“自动更新”按钮,以后无论怎么修改文档,页脚都会保持原样不变。
常见问题解答
Q1: 为什么我的页脚插不进去?
A1: 检查一下你是不是在兼容模式或者受保护的模板下操作的,如果是的话,切换到正常模式或者另存为一个新文档再试试,确保你的Word版本是最新的哦!
Q2: 页脚内容可以改吗?
A2: 当然可以啦!双击页脚区域就可以进入编辑模式进行修改了。
Q3: 页脚能加链接吗?
A3: 可以哦!在页脚编辑模式下,选中你要加链接的文字,然后按Ctrl+K快捷键就可以插入超链接了。
我的一些想法
我觉得啊,插入页脚这事儿虽然看起来不起眼,但其实挺考验人的细节处理能力的,一个好的页脚不仅能让文档看起来更专业,还能给读者留下深刻的印象,所以嘛,大家在插入页脚的时候一定要用心哦!别小看了这个小小的区域,它可是你展示自己细心和专业的好机会呢!
好啦好啦,关于怎么在Word里插页脚就讲到这里啦!希望这篇文章能帮到你们这些新手小白们,如果还有什么不懂的地方,尽管在文章下面留言问我哦!我会尽力帮你解答的!加油哦!
以上内容就是解答有关怎么插入word页脚的详细内容了,我相信这篇文章可以为您解决一些疑惑,有任何问题欢迎留言反馈,谢谢阅读。
内容摘自:https://news.huochengrm.cn/cydz/25311.html
