怎么将图片加入Word?
嘿,朋友们!今天咱们来聊聊一个看似简单,但很多新手小白可能会遇到点小麻烦的问题——怎么把图片加到Word文档里去,是不是听起来就觉得挺实用的?别急,我这就一步步教你,保证你一学就会,轻松上手!

为什么要在Word里加图片?
先说说为啥咱们要在Word文档里放图片吧,想象一下,如果你正在写一份报告或者做一份作业,光有文字是不是觉得有点单调?这时候,如果加上几张相关的图片,比如数据图表、实物照片或者流程图,那整个文档是不是瞬间就生动起来了?图片还能帮助读者更快地理解你想表达的意思,是不是超棒的?
Word里加图片的几种方法
好了,废话不多说,咱们直接进入正题,在Word里加图片,其实有好几种方法呢,我来一一给你介绍。
方法一:直接插入本地图片
这是最常用的一种方法,就是把你自己电脑里的图片放到Word文档里,操作起来也很简单,跟着我做就行了。
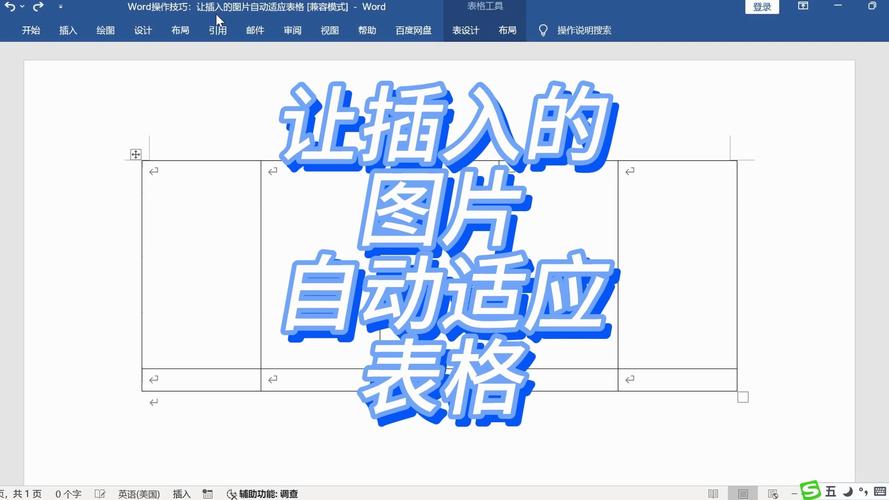
1、打开你的Word文档,找到你想插入图片的位置。
2、点击菜单栏里的“插入”选项卡,看到没?就在最上面那一排。
3、在“插入”选项卡里,找到“图片”这个按钮,点它一下。
4、这时候会弹出一个窗口,让你选择图片,你就去你电脑的文件夹里找那张你想要的图片,选中它,然后点“插入”按钮。
5、嗖的一声,图片就出现在你的Word文档里了!你可以用鼠标拖动它的角或者边,来调整它的大小和位置。
案例时间
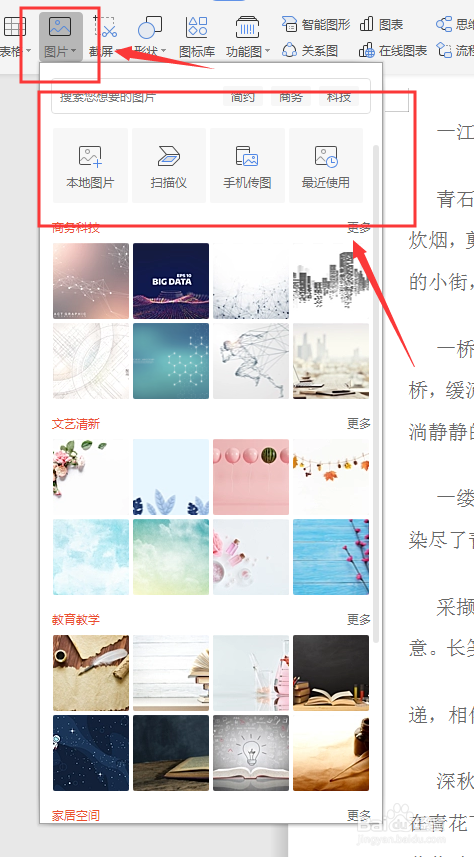
假设你要写一篇关于宠物狗的文章,你就可以把你家狗狗的照片插到文章里,这样读者一看,哦,原来是这只可爱的狗狗啊!是不是比光说不直观多了?
方法二:从网络插入图片
我们可能不想用自己的图片,想从网上找一张更合适的,这时候怎么办呢?别担心,Word也能帮你搞定!
1、同样,先打开你的Word文档,找到你想插入图片的地方。
2、还是点击“插入”选项卡,不过这次我们要选择“在线图片”这个选项。
3、在搜索框里输入你想要的图片关键词,猫咪”、“风景”什么的。
4、选好图片后,点“插入”按钮,图片就到你文档里了。
小贴士
从网上插入的图片,有时候可能会有版权问题哦,如果你要用这些图片做商业用途或者公开发表,一定要确保你有使用权或者图片是免费的哦!
方法三:截图并插入
还有一种情况,就是你可能想要展示电脑上的某个界面或者对话框,这时候,你就可以用Word自带的截图功能啦。
1、打开Word文档,定位好要插入截图的位置。
2、在“插入”选项卡里,找到“屏幕截图”这个按钮。
3、点它一下,会出现一个小菜单,让你选择要截取的窗口或者屏幕区域。
4、选好后,截图就自动插入到你的文档里了。
实用场景
比如说,你要写一篇关于如何使用某个软件的教程,这时候用截图功能把软件的界面截下来,放到文档里,是不是特别方便?读者一看就懂了!
调整图片属性和样式
好了,图片插进来了,但有时候我们还需要调整一下它的属性和样式,让它看起来更美观、更符合文档的整体风格,这怎么做呢?别急,我接着教你。
调整大小和位置
前面说了,你可以用鼠标拖动图片的角或者边来调整它的大小,但如果你想精确控制大小的话,可以这样做:
1、选中图片(点一下图片就行),图片周围会出现几个小圆圈和正方形,那就是控制点。
2、把鼠标放在控制点上,当鼠标变成双向箭头时,就可以拖动来调整大小了。
3、如果想调整位置的话,直接用鼠标拖动图片到你想放的地方就行了。
裁剪图片
我们不需要图片的全部部分,只想保留其中的一部分,这时候就需要用到裁剪功能了。
1、选中图片后,点击菜单栏里的“图片工具”或者“格式”选项卡(不同版本的Word可能名字不一样)。
2、在“图片工具”或“格式”选项卡里,找到“裁剪”按钮并点击。
3、这时候图片周围会出现黑色的边框和裁剪控制点,你把鼠标放在控制点上,当鼠标变成L形状时,就可以拖动来裁剪图片了,裁剪完后,再点一下图片外面的空白处,就完成了。
更改图片样式和效果
Word还提供了很多图片样式和效果供我们选择哦!比如阴影、边框、镜像等等,这些都可以让我们的图片看起来更加美观和专业。
1、选中图片后,在“图片工具”或“格式”选项卡里找到“图片样式”这个组。
2、在这里你可以选择预设的图片样式,也可以自己手动调整图片的各种效果参数,比如调整亮度、对比度、颜色饱和度等等。
3、试试不同的组合和效果吧!找到最适合你文档风格的那一款!
常见问题解答
Q1: 插入的图片质量不好怎么办?
A1: 如果是本地图片质量不好的话,你可以尝试用一些图片编辑软件来优化一下再插入到Word里,如果是从网上下载的图片质量不佳的话,那就尽量找高清大图吧!毕竟高质量的图片谁不喜欢呢?对吧?
Q2: 插入的图片太多会不会影响文档打开速度?
A2: 这个嘛...如果你的文档里放了大量的高分辨率图片的话确实可能会稍微影响一下打开速度,不过别担心啦!现在大家的电脑都挺快的!而且Word也会对图片进行一定的压缩处理以减小文件大小,当然啦!如果你还是担心的话可以适当降低一下图片的分辨率再插入进去哦!
Q3: 如何确保插入的图片不会丢失?
A3: 如果你用的是本地图片的话只要不删除源文件并且Word文档保存完好的话图片是不会丢失的哦!但如果你是从网上插入的图片的话建议先把图片下载到本地再插入到Word里这样更安全一些哦!另外记得定期备份你的文档和图片文件以防万一嘛!对吧?
怎么样?是不是觉得其实在Word里加图片也没那么难?只要你按照我说的步骤来做肯定能轻松搞定!而且一旦掌握了这个技能以后写报告、做作业、甚至做简历都会方便很多哦!加油吧!小白们!你们也可以成为Word高手的!
以上就是关于“怎么将图片加入word”的问题,朋友们可以点击主页了解更多内容,希望可以够帮助大家!
内容摘自:https://news.huochengrm.cn/zcjh/25304.html
