Word应用怎么用
嘿,你是不是每次打开Word都感觉像面对一个复杂的小世界,不知道从哪儿开始?别担心,今天咱们就来聊聊Word那些事儿,让你也能成为文档处理的小能手!想象一下,你坐在电脑前,准备写一篇报告或者论文,是不是觉得Word的功能多到让人眼花缭乱?别怕,咱们一步步来,保证让你轻松上手。
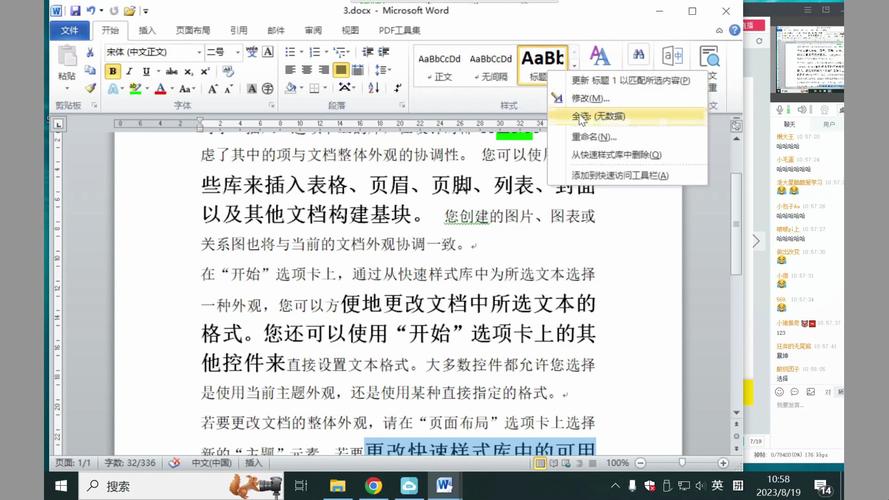
初识Word界面
1. 快速访问栏
首先映入眼帘的,就是那一排快捷按钮,对吧?这就是快速访问栏,你可以把常用的功能放在这里,比如保存、撤销、恢复,还有那个超级好用的“重复上一步操作”按钮,简直是懒人福音!
2. 菜单栏
紧接着是大家伙儿熟悉的菜单栏,文件、开始、插入、页面布局……每个都有自己的小天地,想新建个文档?点“文件”里的“新建”;想调整字体样式?“开始”选项卡里应有尽有;要加张图片或者图表?“插入”选项卡欢迎你。
3. 编辑区
中间那块大大的空白区域,就是你的创意舞台啦!所有的文字、图片、表格都会在这里呈现,记得,光标闪的地方就是你接下来要打字的位置哦。
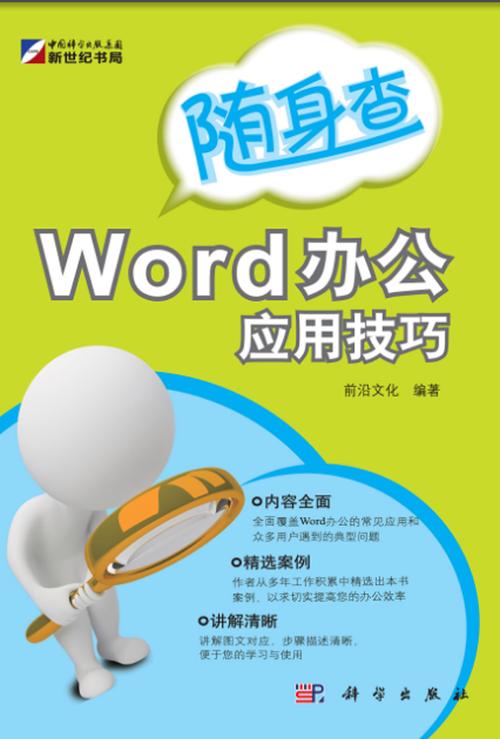
基础操作篇
1. 打字与格式调整
打字谁不会啊,对吧?但要让文字看起来舒服,格式调整可是关键,选中你要改的文字,然后在“开始”选项卡里,字体大小、颜色、加粗、斜体……随心所欲,别忘了段落间距和对齐方式,这些小细节能让你的文档看起来更专业。
2. 撤销与恢复
哎呀,不小心删错字了怎么办?别怕,有“撤销”按钮呢,一键回到上一步,如果撤销过头了,再点“恢复”,就像时间倒流一样方便。
3. 保存与另存为
辛辛苦苦打了半天字,突然电脑黑屏了怎么办?所以啊,记得常保存!点击“文件”里的“保存”,或者按快捷键Ctrl+S,要是你想保留不同版本的文档,就选“另存为”,给文件起个新名字,安心继续创作。
进阶技巧篇
1. 样式与模板
想让你的文档风格统一又美观?试试样式和模板吧!在“开始”选项卡的样式栏里,可以快速应用预设的标题、正文样式,而模板就像是已经装修好的房子,直接往里面填内容就行,省时又省力。
2. 页眉页脚
有时候我们需要给文档加上页码、日期或是公司LOGO,这时候就得用到页眉页脚了,双击页面顶部或底部,就能进入编辑模式,记得,页眉页脚的内容是可以不同的哦,比如首页不加页码,从第二页开始加。
3. 分页与分节
长文档需要分章节?简单!插入分节符(页面布局->分隔符->下一页),这样每章就可以独立设置页码、标题等格式了,分页的话,直接按Ctrl+Enter,光标就会跳到下一页,开始新的篇章。
实战演练篇
1. 制作简历
想象你要做一份简历,先从模板开始,找个简洁大方的,个人信息放页眉,教育背景、工作经历用不同的样式区分开,记得加上超链接,让HR一点就能看到详细内容,检查一遍,保存,搞定!
2. 编写论文
写论文可是个大工程,但有了Word就不怕了,先规划好目录结构,用样式统一各级标题,引用文献?脚注和尾注来帮忙,自动编号,格式规范,还有图表?插入图表后记得加上图题和坐标轴标签,清晰明了。
小贴士大公开
1. 快捷键是宝
别小看了那些快捷键,Ctrl+C复制、Ctrl+V粘贴、Ctrl+Z撤销……熟练掌握它们,效率提升不是一点点,还有,Windows系统下按Win+D可以快速显示桌面,回来继续工作时按Win+M最小化所有窗口再按一次恢复,是不是很方便?
2. 自动更正
打字时老是出错别字?开启Word的自动更正功能吧!它会在你输入时悄悄修正常见的拼写错误,还能根据你的习惯添加自定义词汇哦。
3. 云存储同步
担心文件丢失?试试OneDrive、百度网盘这类云存储服务吧,把文档保存到云端不仅安全还方便分享给别人一起编辑呢!
怎么样看到这里是不是觉得Word也没那么难了呢其实只要多实践多探索你会发现它是个非常强大的工具不仅能帮你完成工作还能激发你的创造力哦!好了今天的分享就到这里希望对你有所帮助记得多动手尝试哦!
到此,以上就是小编对于word应用怎么用的问题就介绍到这了,希望介绍的几点解答对大家有用,有任何问题和不懂的,欢迎各位朋友在评论区讨论,给我留言。
内容摘自:https://news.huochengrm.cn/cydz/25394.html
