Word怎么创建样本?新手小白必看!
嘿,小伙伴们!你们有没有遇到过这样的情况:老师突然布置个作业,要求用Word写个小报告,还得有个样本参考;或者老板让你做个项目计划书,得找个模板来着?别急,今天我就来教大家怎么在Word里轻松创建样本,让你从此告别“无从下手”的尴尬!
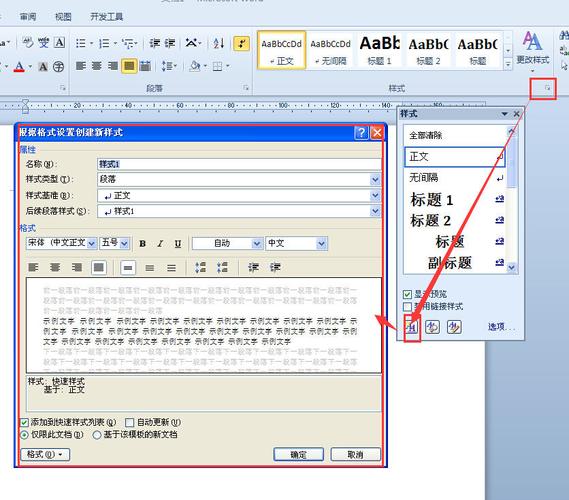
明确需求,心中有数
在咱们动手之前,得先搞清楚自己到底要啥,是文章、简历还是报告?每个类型都有它的门道和格式要求,比如写文章,你可能更关注段落排版和字体舒适度;做简历,那重点就是简洁明了,信息一目了然。
小贴士:不妨先在网上搜搜相关类型的样本,看看别人是怎么布局的,心里有个大概框架。
打开Word,新建文档
好啦,需求明确了,咱们就正式开工吧!打开你的Word软件(没有就赶紧下载一个哈),然后点击“新建”,选择“空白文档”,这时候,你就拥有了一片可以自由挥洒创意的“白纸”。
页面设置,打好基础
别急着打字,咱们得先把“舞台”布置好,点击“布局”或“页面布局”(不同版本可能叫法不一样),在这里你可以调整纸张大小、边距、页眉页脚等,A4纸是最常用的,但如果你的报告需要打印装订,可能就得留点出血位,这时候就得调整边距了。
小窍门:记得保存哦!按Ctrl+S,这个快捷键能帮你避免很多不必要的损失。
该给文档加点料了,先输入标题,记得选个醒目的字体和字号,比如黑体、三号,这样一眼就能抓住读者的眼球,回车换行后,开始敲正文吧!这里你可以选择宋体、Times New Roman等易读性高的字体,字号根据内容多少和个人喜好来定,一般小四号比较合适。
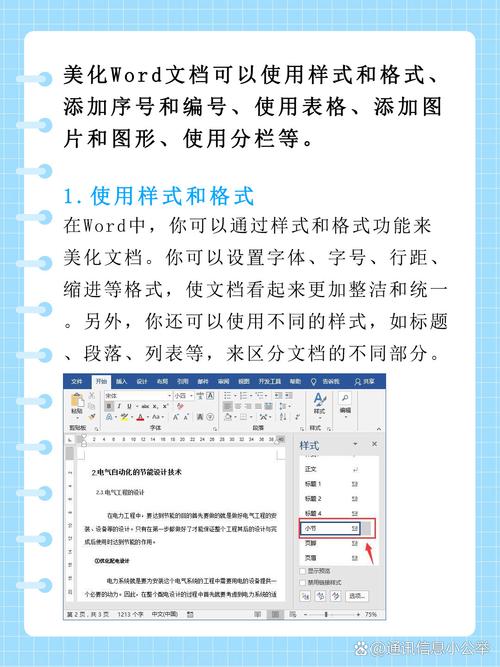
注意:段落之间记得留点空行,这样看起来才不会密密麻麻的,阅读体验更好。
插入图表,锦上添花
光有文字可不行,咱们得加点料,让文档活起来,点击“插入”选项卡,你可以添加图片、图表、形状等元素,比如做数据分析报告时,插入几个柱状图或饼图,瞬间就能让数据说话,比干巴巴的文字强多了。
小案例:我之前帮朋友做市场调研报告,插入了几个趋势分析图,客户一看就懂了,直夸专业!
页眉页脚,细节决定成败
别忽略了页眉页脚哦,它们可是提升文档专业性的小秘密武器,在“插入”选项卡下找到“页眉”和“页脚”,你可以添加页码、日期、公司LOGO等信息,正式的报告通常需要在页脚注明页码,方便查阅。
提醒:确保页眉页脚的设计简洁大方,别抢了正文的风头。
样式与格式,统一风格
为了让文档看起来更专业、更有条理,咱们得学会使用样式和格式刷,选中一段文字,然后在“开始”选项卡下选择“样式”,可以快速应用预设的格式,如标题1、标题2、正文等,如果某段文字的格式调得很合适,想用到其他地方,就用“格式刷”轻轻一刷,搞定!
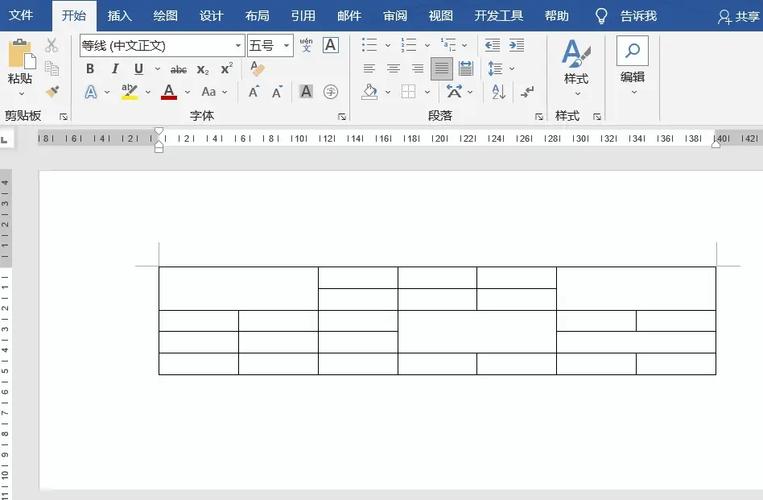
小技巧:自定义样式也很简单,选中文本后右键选择“样式”>“保存为新快速样式”,下次就能一键应用啦。
检查与修订,完美收尾
好了,文档基本成型了,但别急着提交或打印,仔细检查一下有没有错别字、语法错误,或者格式上的不统一,Word有个“审阅”功能,能帮你检查拼写和语法,还能对比不同版本的文档差异。
个人见解:我觉得这一步虽然有点繁琐,但绝对是值得的,毕竟,细节决定成败嘛!
保存与分享,大功告成
最后一步,当然是保存你的劳动成果啦!记得保存为Word格式(.docx)以便编辑,同时也可以另存为PDF格式,方便分享和打印,你就可以自豪地把这份精心制作的样本展示给你的老师、老板或者朋友看了!
:其实啊,Word创建样本并不难,关键是多动手实践,多尝试不同的功能和样式,希望这篇文章能帮到你,让你在Word的世界里游刃有余,轻松应对各种文档挑战!加油哦,小白们!
各位小伙伴们,我刚刚为大家分享了有关word怎么创建样本的知识,希望对你们有所帮助。如果您还有其他相关问题需要解决,欢迎随时提出哦!
内容摘自:https://news.huochengrm.cn/cydz/25522.html
